Steam is one of the most popular digital game distribution platforms. Because it ties game licenses to specific accounts, you'll need a username and password to use the service. If you've forgotten or need to change it for security reasons, here's how to reset your steam password.
There are three options to change or reset your Steam password. You can do this via the Steam desktop, mobile app, or website.
Change Your Steam Password Using the Desktop App
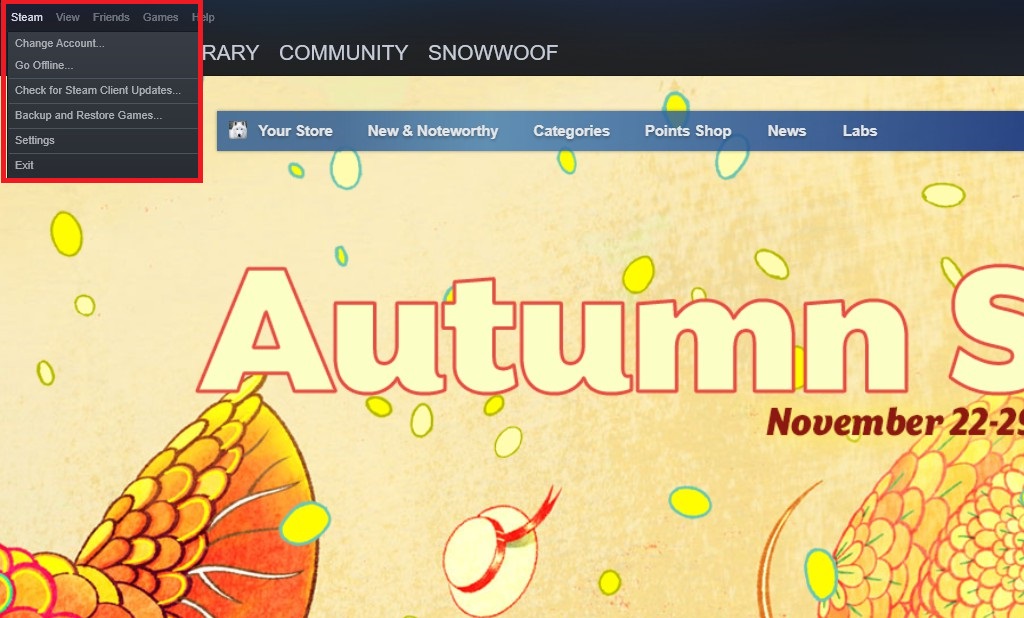
Although you can start the password change using the Steam desktop app, you must complete the action on your web browser. Don't worry, though; the process is relatively streamlined.
- Launch the Steam desktop app.
- Click “Steam” at the top left-hand corner of your screen.
- Select the “Settings” option from the drop-down menu that appears.
- On the “Account” tab, click “Change Password.”
- Steam will launch your web browser to a page where you can enter your new Steam password.
- Once done, click “Change Password,” and it will save your new password.
Change Your Steam Password Using the Steam Website
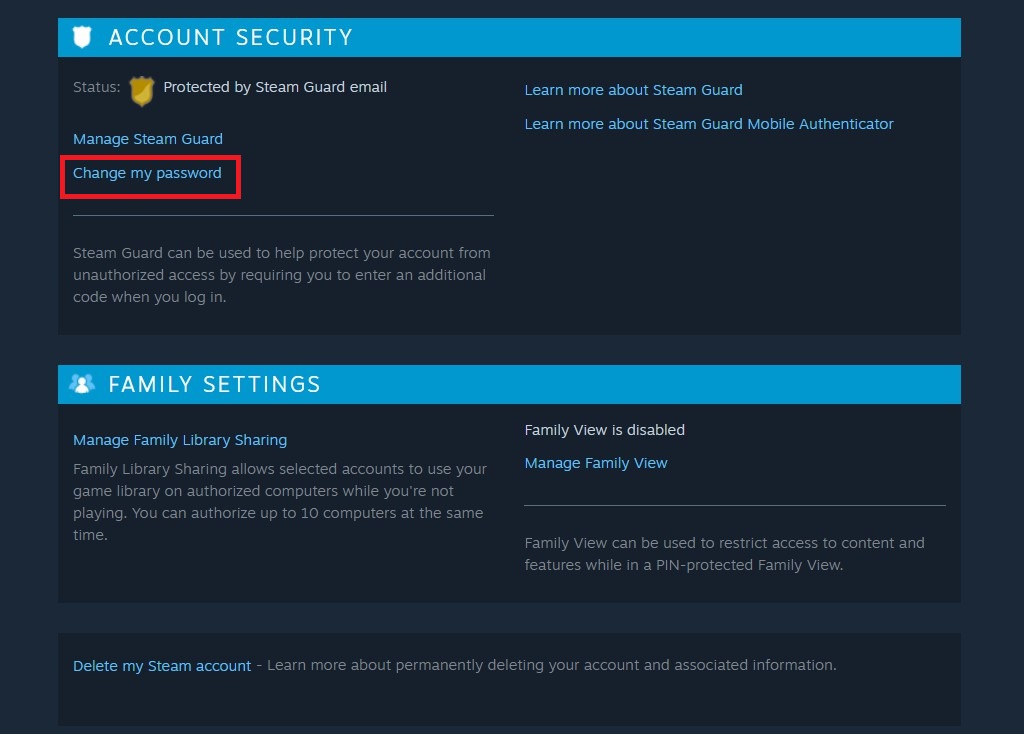
To change the password using the Steam website, follow these steps:
- Go to the Steam website. You can do this by visiting https://store.steampowered.com/.
- Click “Login” and sign in with your existing account.
- Click on your username in the header navigation bar, then “Account Details.”
- Click on “Change my password” under the Account Security option.
- Enter your new password twice, then click “Change Password” the save the changes.
Change Your Steam Password Using the Mobile App
Using the Steam mobile app to change or reset your password is even simpler. However, that's if you already use the app. If not, installing it just to change your password is a little silly. Here's how to use the app to change your password;
- Launch the Steam app on your smartphone
- Tap the three stacked lines on the top-left side.
- Tap “Account Details” on the sidebar.
- Under “Account Security,” tap “Change my password.”
- Enter your new password and tap “Change my password.”
How to Reset Your Steam Password
- Go to the Steam homepage and click on “Help, I can't sign in”
- Click on the “I forgot my Steam account name or password” link.
- Enter the email address with which you signed up for Steam.
- Steam will send a password reset link to your email address. Click the link and enter your new password.
How to Keep Your Steam Password Safe
Choosing a strong password is vital in protecting your Steam account from hackers and other threats. Your Steam password should be at least eight characters long and include upper-case letters, lower-case letters, numbers, and symbols.
Some tips to keep your steam password safe include;
- Avoid using personal information in your passwords, such as the names of pets or significant others.
- Create unique passwords for each account that you have. If a hacker learns one of your passwords, it could compromise your online accounts.
- Use a password manager like 1Password, LastPass, or NordPass to manage your passwords so that they're easy to remember but hard for others to guess.
- You should also enable two-factor authentication on your Steam account. When you log in to your Steam account, you'll need to enter a code sent to your phone. Without the code, anyone who knows your password won't be able to access your account.
Conclusion – Changing Passwords is Easy, But Keep Yours Safe
There you have it, the steps to change your Steam password. If you follow the first two steps and forget your password, don't panic! Just remember that resetting your password is easy and can be done in just a few minutes.
With all this information, there's no reason not to keep your account safe from hackers or other bad actors who might try to steal your data while they're at it.
Also Read;
- How to Delete Your Instagram Account Permanently
- How to Delete Your Reddit Account Permanently
- 10 Ways to Reduce Your Digital Footprint
- 10 WhatsApp Scams You Need to Avoid