Did you know that when you search in Google, your search history data is collated and kept by them? Yes, Google collects data about you. They build an advertising profile to target you better with relevant ads. Google reaps its revenue in this way.
You may feel uncomfortable and stop Google from ‘spying’ on you, but you can’t. Google tracks you and ‘sees’ what you do on the web. Do not be surprised that Google knows you better than some of your friends. They know your gender, language, interests, lifestyle preferences, and ailments.
So much for having some privacy.
However, if you decide to wrestle back some control, you can. We will teach you how to permanently delete your Google search history to improve your privacy and mitigate any risks of anyone stealing your personal information from your devices.
Before You Begin: Create a Backup of Your Google Activity
Like most situations, keeping a backup of anything you intend to delete is always wise. So, before you go ahead and wipe out anything, please download all your Google activity from all Google products via the Google Takeout function:
1. Go to Google Takeout
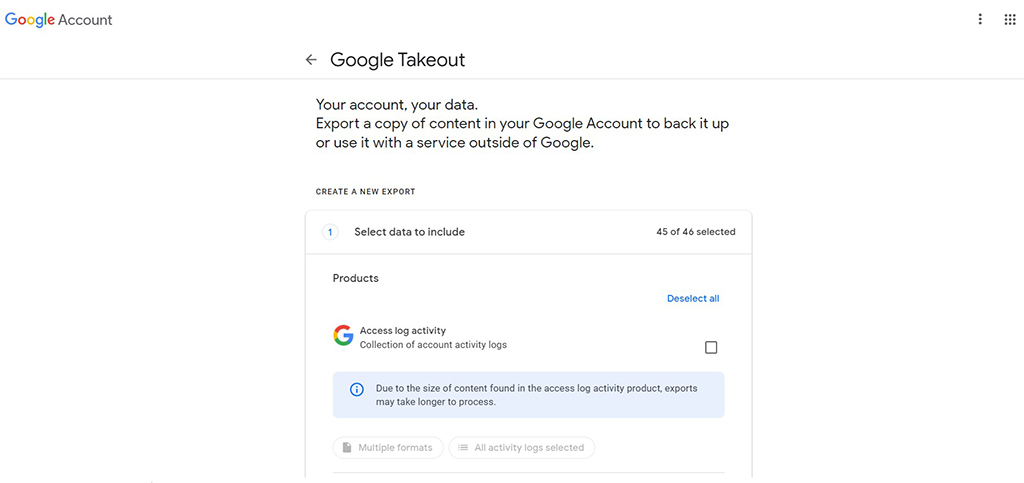
Head to Google Takeout and select what you want to export. Scroll down, and you will find that all the checkboxes are selected by default except the Access log activity.
Click Next step.
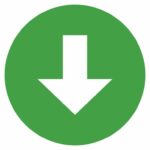
2. Choose the File Type, Frequency, and Destination
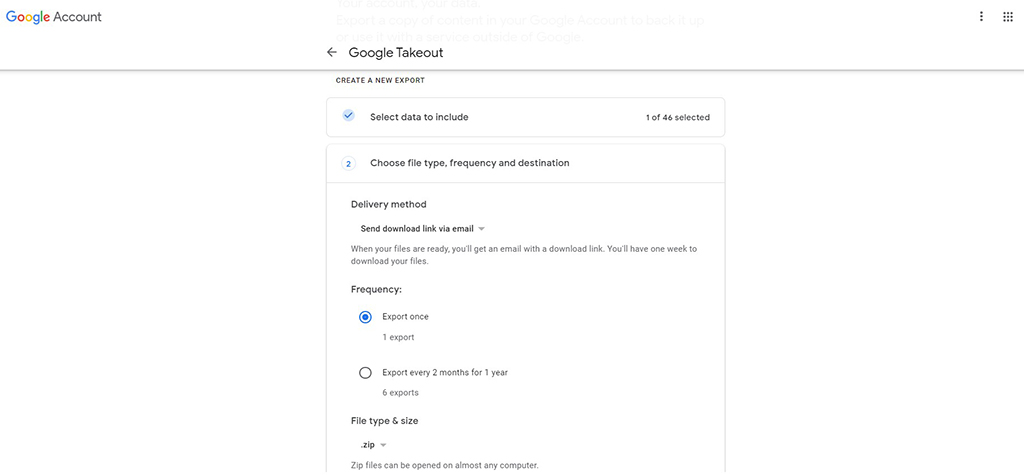
You can choose to retain the default settings and click Create export.
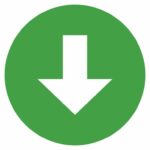
3. Retrieve Backup
Google will inform you via email once it is complete. You can then retrieve your backup using the Download your Files button. You can now delete your Google search history with a copy of your data safely in hand.
How to Delete Your Google Search History on Desktop Browsers
Caution: You can execute the following for your devices at home. However, you must confirm your company’s policies before removing anything from your work devices.
How you delete your Google search history will vary depending on what device you're on. I'll provide the various ways you can do this, including on several web browsers and mobile platforms, including Android and iPhone.
Remember that using this method will only delete your locally stored browser history. Your data on Google servers will remain intact. It is a good practice to clear your browser cache regularly as this removes your Google search history and any cookies, login details, and others.
Here is how you delete your Google Search History in the respective browsers:
Delete Google Search History on Apple Safari
- Launch the Safari browser
- Go to the top screen
- At the taskbar, click History
- Look for Clear History on the drop-down menu. Click Clear History
- Choose the date range or clear all Google searches by choosing All History
- Click Clear History
Delete Google Search History on Mozilla Firefox
- Launch the Firefox browser
- Go to the top screen
- At the taskbar, click the three horizontal lines (≡) at the top right corner
- Click History
- Look for Clear Recent History on the drop-down menu. Click Clear Recent History
- Click the drop-down arrow at the Time range to clear
- Choose Everything
- Then check the boxes you wish to clear from your history
- Click OK
Delete Google Search History on Google Chrome
- Launch the Chrome browser
- Go to the top screen
- At the taskbar, click the three vertical dots ( ⋮ ) at the top right corner
- Look for Settings on the drop-down menu. Click Settings
- Click Privacy and security
- Click Clear browsing data
- Select All time from the drop-down menu of Time range
- Check Browsing history and other boxes if you want to
- Click Clear data
Delete Google Search History on Brave Browser
- Launch the Brave browser
- Go to the top screen
- At the taskbar, click the three horizontal lines (≡) at the top right corner
- Look for Settings on the drop-down menu. Click Settings
- Look for Privacy and security
- Click Clear browsing history
- Click Advanced
- Select All time from the drop-down menu of Time range
- Check Browsing history and other boxes if you want to
- Click Clear data
Delete Google Search History on Vivaldi Browser
- Launch the Vivaldi browser
- Go to the top screen
- At the taskbar, click the Vivaldi menu logo in the top right corner
- Look for Tools and click Tools
- Click Delete Browsing Data
- Select All time from the drop-down menu of Delete Data for:
- Check Browsing history and other boxes if you want to
- Click Delete
Delete Google Search History on Microsoft Edge
- Launch the Microsoft Edge browser
- Go to the top screen
- At the taskbar, click the ellipses (…) at the top right corner
- Click Settings
- Locate Privacy, search, and services on the left menu and click it
- Go to Clear browsing data section
- Under Clear browsing data now, click Choose what to clear
- Select All time from the drop-down menu of Time range
- Check Browsing history and other boxes if you want to
- Click Clear now
Delete Google Search History on Internet Explorer
- Launch the IE browser
- Go to the top screen
- At the taskbar, click the (⚙) symbol at the top right corner
- Go to Safety from the drop-down menu
- Click Delete browsing history
- Select what you want to remove
- Click Delete
How to Delete Google Search History on Android and iPhone / iPad
Here is how you delete your Google Search History on the respective mobile devices:
Delete Google Search History on iPhone/iPad – Safari
- Tap Safari browser
- Scroll down
- Tap Clear History and Website Data
- Once all are deleted, the setting turns grey.
Delete Google Search History on iPhone/iPad – Chrome
- Tap Chrome browser
- Tap the menu button (≡)
- Tap More
- Tap History
- Tap Edit
- Choose what you want to delete
- Tap Delete
- Tap Done
Delete Google Search History on Android – Chrome
- Tap the three vertical dots (⋮) at the top right corner
- If you see More on the drop-down menu, tap More but if you see History instead of More, tap History
- Tap Clear browsing data
- Select All time from the drop-down menu of Time range
- Check Browsing history and other boxes if you want to
- Click Clear data
Also, Read;
- What is My IP Address? Anyone Can See Your Information
- Work from Home Safely: 9 Tips for Remote Workers
- 10 Ways to Reduce Your Digital Footprint
How to Delete Your Google Activity
Your Google search history is a very specific part of what Google knows and stores about you. There's another option that lets you remove all data related to your Google activity, which includes all your searches and any ads you have clicked across all your devices. Here's how:
Delete Google Activity On Desktop Computers
1. Go to the Google MyActivity page
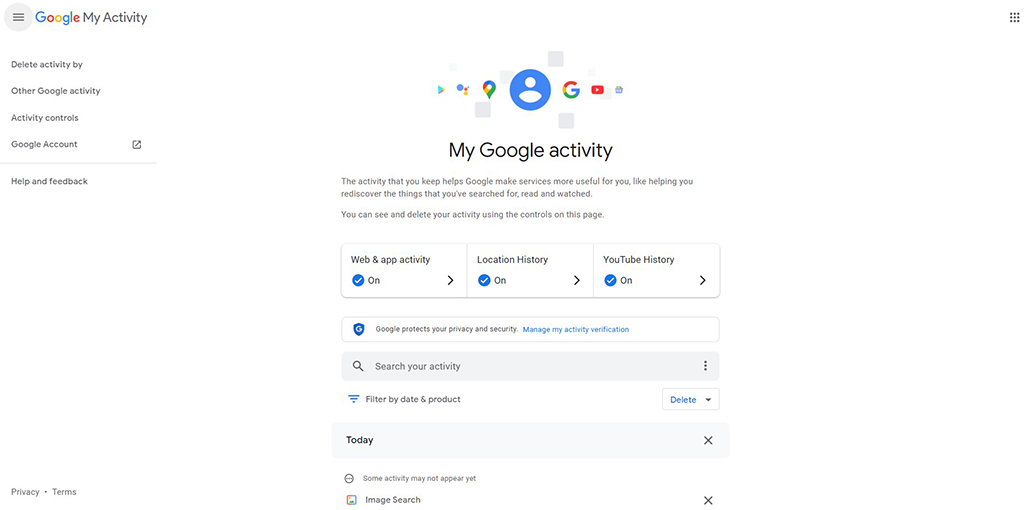
2. Click Delete activity by on the left side of the menu. You can select the range of time that you wish to remove your Google activity or click the arrow button on Always.
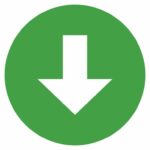
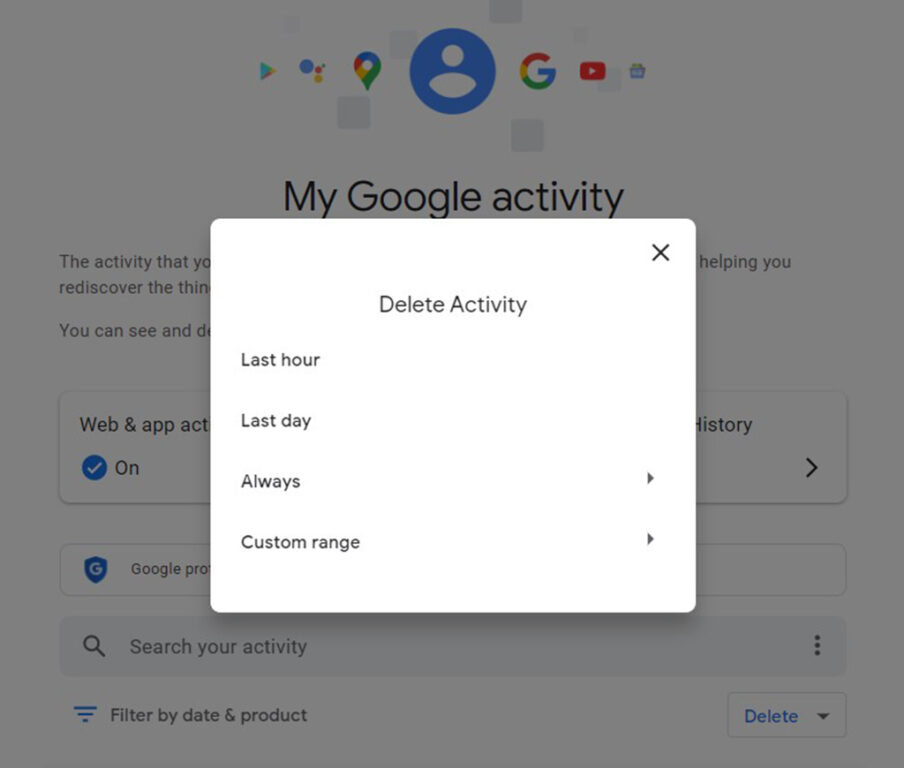
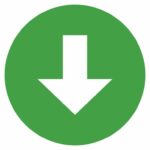
3. Once you have chosen Always, select which Google services you wish to have your Google activity removed. Check Select All and click Next.
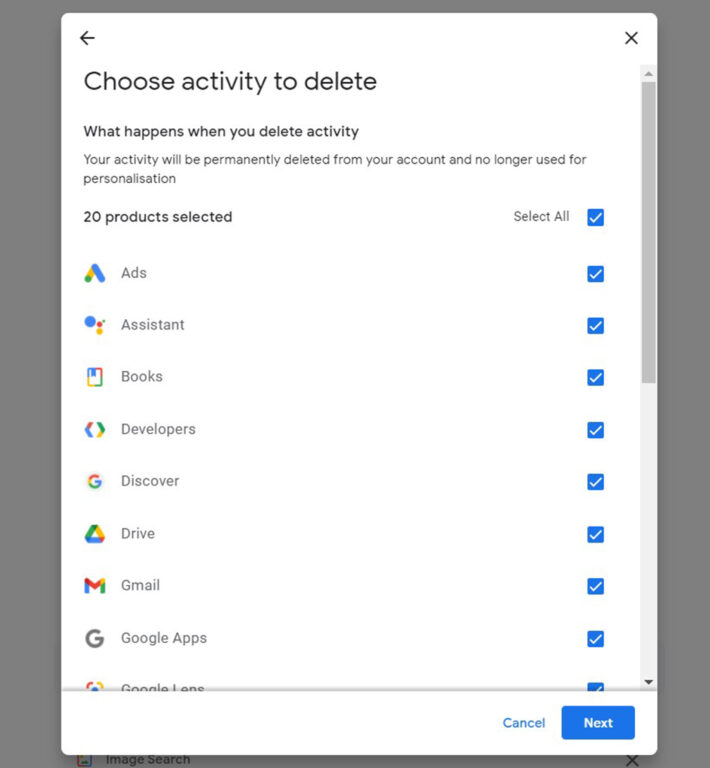
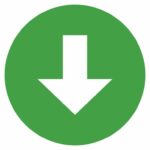
4. A pop-up box will appear to confirm your deletion choice. Select Delete.
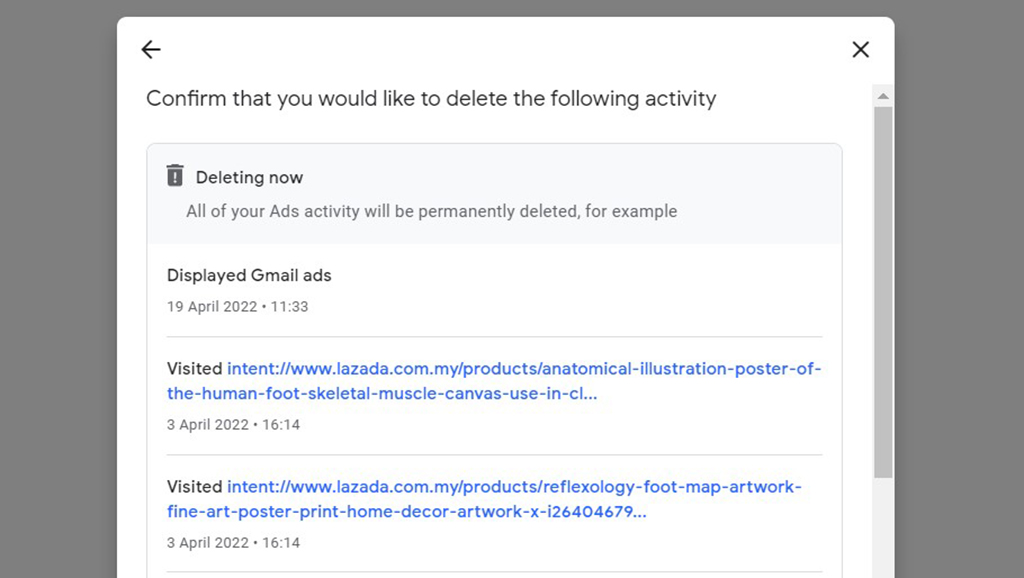
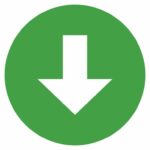
5. You will see a Deletion Complete message box. Click OK.
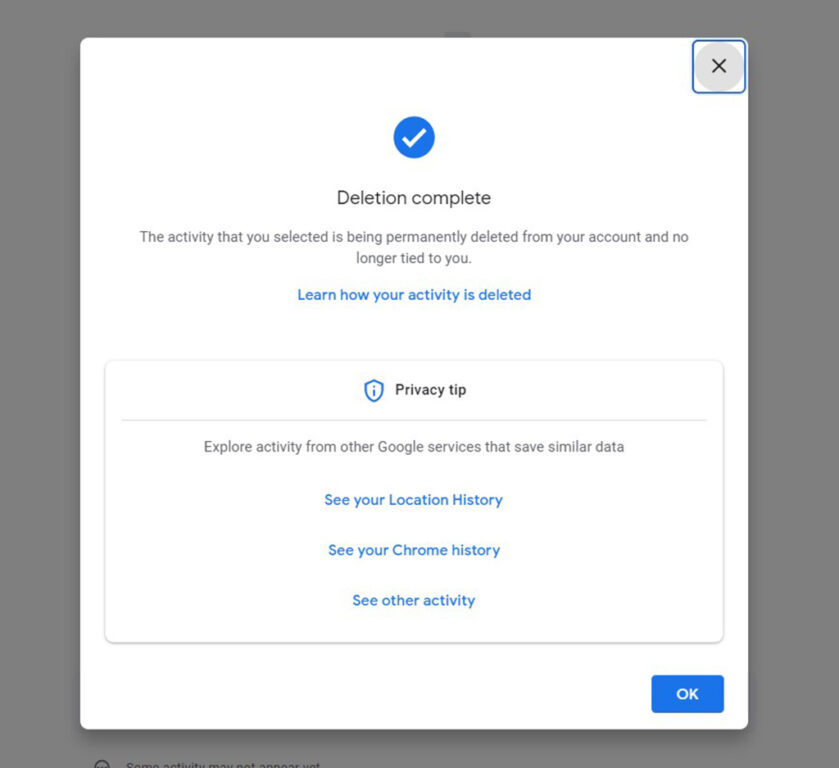
Delete your Google Activity on Mobile Devices
- Go to Google MyActivity page via browser
- Look for Menu, tap it
- Tap Delete activity by
- Under Delete Activity, tap All time
- Choose Select All (what to delete)
- Tap Next
- Tap Delete
How to Delete Your Google Maps Search History
Before removing your Google Maps Search history, you can look at your maps history – launch the Google Maps App on your mobile device and sign in. Then locate your profile picture and tap it. Tap Settings, then tap Maps history.
Delete Google Maps Search History on Desktop
- Launch Google Maps
- Sign in
- Click Menu
- Click Maps activity
- Go to the right and click More
- Click Delete activity by
- Select All time under the Delete by date section
- Click Delete
Delete Google Maps Search History on Mobile
- Launch Google Maps
- Sign in
- Tap your profile picture
- Tap Settings
- Tap Maps history
- Tap More at the top search bar
- Tap Delete activity by
- Select All time under the Delete by date section
- Click Delete
How to Stop Google From Saving Your Search History and Activity
Your Web and App Activity is on by default; all your Google searches and activity are saved in your Google Account. Google justifies doing so to give you a more personalized experience. The good news is that you can turn this off at any time:
Stop Google From Saving Your Search History and Activity on Desktop
Go to the Activity Controls page. Click Turn off.
Specific browsers and devices may require you to do more configurations. To stop Google From Saving Your Search History and Activity on Mobile, you need to;
For Android
- Go to Settings, then Google, then Manage your Google Account
- Tap Data & personalization
- Go to Activity controls, tap Web & App Activity
- Tap Turn off
For iOS
- Go to Activity controls page
- Turn off Web & App Activity
Conclusion
Rest easy, as there are ways that you can deploy to ensure your privacy when using Google. However, whatever you do is never enough regarding your privacy. As such, always remain vigilant and practice digital hygiene whenever you are online.