We’re always looking for ways to stream our favorite TV series or movies. With modern technology, other than using your regular cable TV service, various streaming devices like the Amazon Firestick allow you to stream directly to your TV.
Yet coming with no monitor or screen, some of you might be unsure how this piece of tech works. If you’ve been curious about the Amazon Firestick, I’ve got a complete guide on what you need to know.
Introduction to the Amazon Firestick

The Amazon Firestick, also known as the FireStick, is a streaming device that allows you to connect to your TV and stream any content using the Internet. It’s a device that lets you stream directly to your TV – music, movies, TV shows, games, and so on.
Some examples of the media channels you can stream with the Firestick include Hulu, ESPN, Youtube, Netflix, and Disney+, to name a few. It comes in a rectangular shape, similar to a USB stick.
There are about eight different versions of the Amazon Firestick:
- Fire TV Stick (1st Generation)
- Fire TV Stick With Voice Remote
- Fire TV Stick Basic Edition
- Fire TV Stick with Alexa Voice Remote
- Fire TV Stick Lite
- Fire TV Stick (3rd Generation)
- Fire TV Stick 4K
- Fire TV Stick 4K Max
How to Use The Amazon Firestick

The Amazon Firestick is super easy to set up. The standard packaging includes an HDMI extender, USB cable, power adapter, 2 AAA batteries, remote control, and the Firestick. Here’s my essential guide on getting started:
Step 1: Take out the contents from the box
Once you’ve removed everything, take the Firestick and connect it to the USB cable and the power adapter on both sides. Plug the power adapter into the wall socket. Alternatively, you can use a USB converter or your TV’s USB port instead of the power adapter.
Step 2: Connect the Firestick to your TV
Next, connect it to the Firestick on one end while the other connects to your TV’s HDMI port. Usually, the HDMI port will be located at the back of the TV or on the sides. You can use the HDMI extender provided if there’s not enough space to plug in the Firestick directly.
Take note of which HDMI port you’ve inserted the Firestick by looking at the label.
Step 3: Switch on the TV
Grab your TV remote control and switch it on. Then, press the button to select the input or source. Select the same port you’ve inserted the Firestick.
Step 4: Connect the Firestick Remote Control
Once you’ve selected the correct input, insert the batteries into the remote control which came with the Firestick. Press and hold on to the power button on the top left corner until you see it paired on the TV screen.
Step 5: Configure the Firestick

Once you pair the Firestick remote control, you’ll have to follow the configurations shown on your TV. To make a selection, press the enter button in the middle (a circle). Several prompts will require you to choose whether to set up parental controls, volume adjustment, etc.
Step 6: Set up your Amazon account
You’ll next be required to enter your Amazon account. If you don’t have an Amazon account, simply register one for free. You may need to have your mobile phone handy as they may require it for verification.
Step 7: Add your streaming services
You can now choose your preferred streaming services and download them. However, not all are free. Once you’ve successfully downloaded the streaming services, you may log in using your account.
Once that’s done, you can freely start using your Firestick. You could connect the voice control with Alexa or link to your CCTV (if you have one).
Important note: You need a working Internet connection via WiFi to use the Amazon Firestick. It does not have an ethernet port for cable access.
How to Update Your Amazon Firestick
Your Firestick needs periodic updates from time to time. Reasons can vary from bug fixes to new features. The settings may differ depending on which Firestick model you have. However, the general steps should be similar. Below is a guide on how to update your Firestick:
Step 1: Select Your Firestick in Settings
On the menu bar, you will find ‘Settings’ on the far right. For others, it might be a gear icon on the right corner instead. Depending on your Firestick. It could be named My Fire TV. Otherwise, it will be labeled as System or Device.
Step 2: Update the Firestick
You need to click About in the menu, then scroll down to the Check for Updates tab. On that tab, you’ll find the current version your Firestick is running on and when’s the last time you’ve checked for updates.
If you’re not running on the latest version, then there will be a notice asking you to update your system. Otherwise, it should say that your Firestick is up to date.
Restarting and Resetting the Firestick
For any reason, sometimes, you are required to restart or reset your Firestick. There are three simple ways how you can restart and reset your Firestick:
Method 1 (via Settings)
Step 1: Go to your Settings
Click Settings on the far right menu bar or the gear icon (depending on your Firestick model).
Step 2: Select My Fire TV
Then, select My Fire TV. Scroll down and click the Restart tab. A prompt will appear to confirm. Click Restart to confirm and wait for your Firestick to restart itself.
Method 2 (via Remote the Control)
Grab your remote control and press/hold down the Select button (the circle button located in the middle) and the Play/Pause button together for about five seconds. Your Firestick will then automatically restart. There won’t be any confirmation message for this method.
Method 3 (Unplugging the Plug)
This method is straightforward. To force a restart, simply take out the plug from the electrical source and wait for a few seconds up to one minute. Then, plug it back in, and it should be back to normal.
Connecting / Pairing the Firestick Remote to a TV
Connecting or pairing your Firestick Remote to your TV is a simple process. Below is a quick guide on how to do so:
Step 1: Press the Home button
Hold down the ‘Home’ button for about 10 seconds.
Step 2: A Blue light will flash, or a confirmation message will appear
From there, your remote control should be connected to the TV already. You’ll see a flashing blue light on the remote or a confirmation message to confirm it has been successfully paired.
Fixing a Firestick Remote That's Not Working
I know – it can get extremely frustrating when something isn’t working. Luckily, debugging or solving your Firestick remote problems isn’t too difficult or confusing. If all of a sudden your Firestick remote isn’t working, below are a few common troubleshoot options to get it back to normal again by resetting it:
Problem #1: If Your Firestick Isn’t Responding To Your Remote
Step 1: Hold down the Back and Home button
Press and hold down the Back and Home simultaneously button for about 10 seconds. This action unpairs the remote from your TV.
Step 2: Re-pair the remote to your TV
Then, you can pair your remote once again – press and hold the ‘Home’ button for up to 12 seconds before releasing it. The remote should be paired with your TV and work with your Firestick.
Problem #2: Batteries are weak or not installed properly
Remove the back cover of the batteries and double-check whether the battery indicators (positive and negative) are correct. If they are inserted correctly, and it still doesn’t work, then you should replace them with new ones.
Problem #3: The volume is not working
The most common and efficient way to fix this issue would be to use your Smartphone and re-connect the Firestick remote to your TV. Here’s how to fix the issue:
Step 1: Install the Amazon Fire TV app
Search for the Amazon Fire TV app on Google Play or Apple Store.
Step 2: Turn the TV on and go to Settings
Double-check that the input is connected to your Firestick. Then, head over to Settings and select Equipment Control.
Then, select Manage Equipment and select the TV option. From there, click Change TV and click the Continue button and choose the correct TV.
Step 3: Turn off the TV with your Firestick Remote
Once that’s done, you may turn off the TV with your Firestick remote by pressing the power button on the top left corner. Wait for around 10 seconds before turning it back on again.
Where to Get an Amazon Firestick
Amazon.com
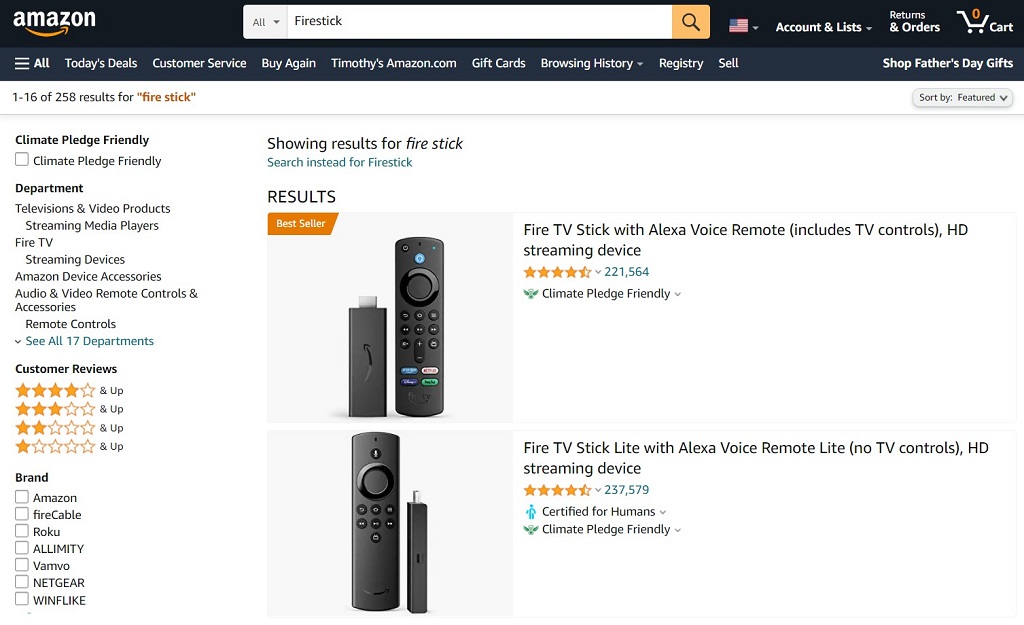
You can buy the Amazon Firestick from their website itself as there are many trustworthy sellers around. You may look for the ones with a bunch of positive reviews. The average cost of the Amazon Firestick is approximately $60.
Best Buy
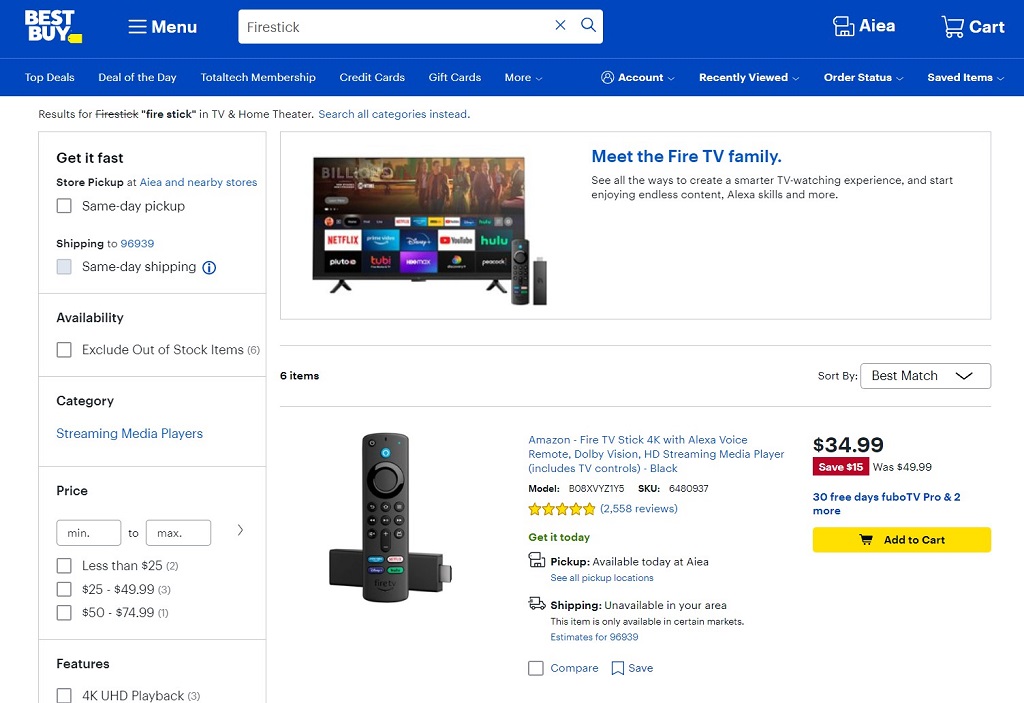
At Best Buy, you’ll see plenty of options for the Amazon Firestick, with an average cost of about $30 to $60. Best Buy also offers free shipping for orders $35 and above. You can enjoy free shipping if you purchase the higher-end Amazon Firestick models.
If you prefer not to purchase the Amazon Firestick online, you can head to any nearby Best Buy physical stores as they are available there too. You can either visit the store directly or place an order beforehand and pick it up from the store.
Target
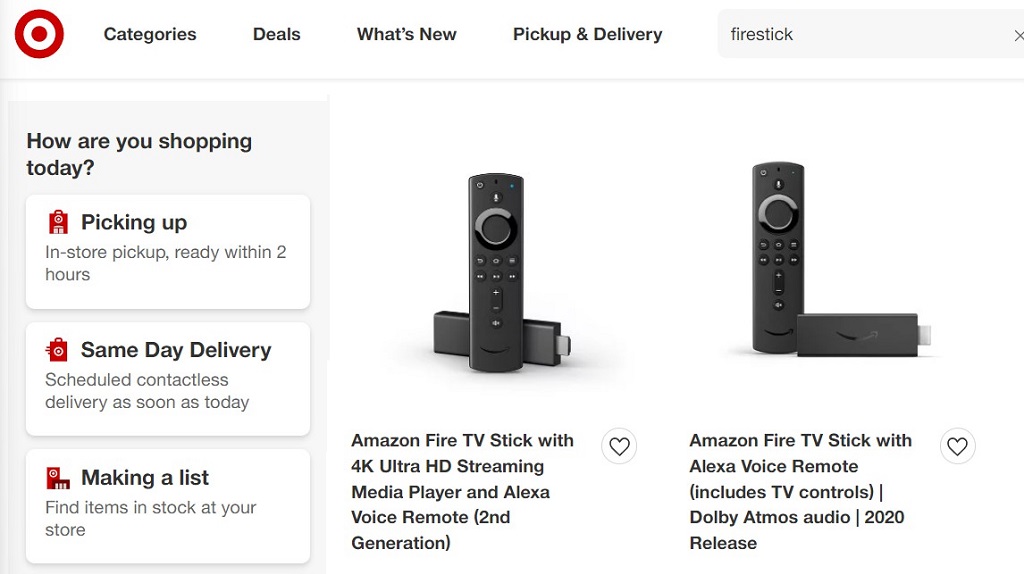
There are various sellers on Target as well, offering most of the models. The average price of the Amazon Firestick on Target is within the range of $30 to $55. Target also offers discounts when applying for their RedCard, typically around 5%.
Walmart
Unfortunately, Walmart doesn’t sell the Firestick at the time of writing. Walmart doesn’t carry any Amazon products anymore. Walmart used to sell them in the previous years but decided to stop selling them in 2017. The available streaming devices on Walmart include Roku, Apple TV, Google Chromecast, and NVIDIA Shield.
The reason why Walmart stopped selling the Firestick is unknown as they never released an official statement. However, you can still purchase the Amazon Firestick from Amazon itself, Best Buy, or Target, as they are the closest retailers similar to Walmart.
Best VPNs for the Amazon Firestick
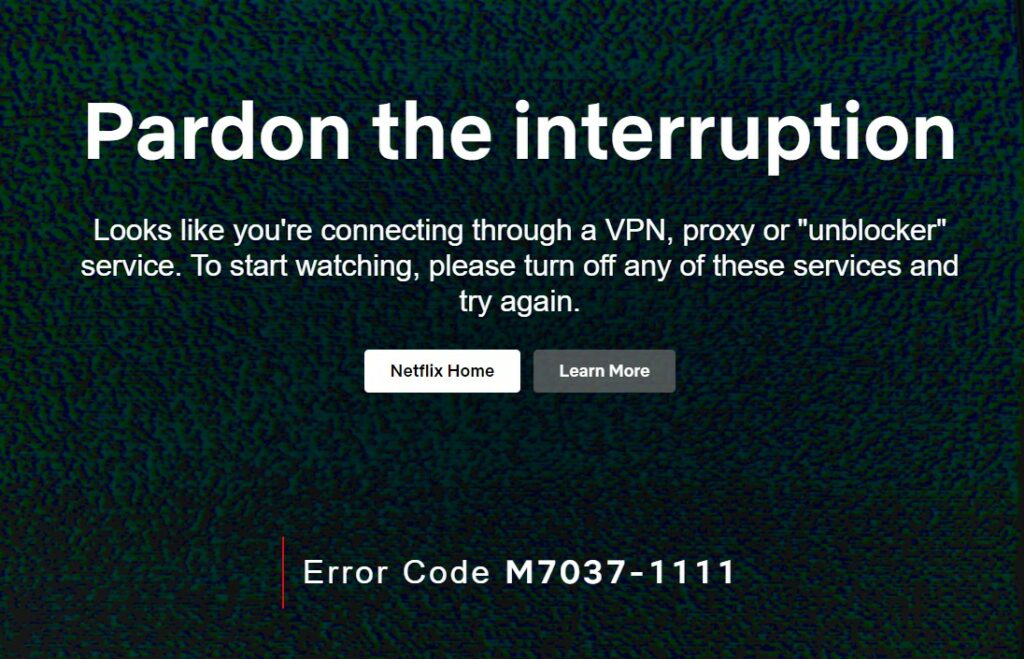
Although Firesticks provide streaming channels, some channels may block access to specific content based on your location. To avoid this, you’ll need to use a VPN. There is a wide range of VPNs available in the market.
While most of them are compatible with the Firestick, a select few work the best. Below, I round up my favorite VPN choices for the Firestick:
1. NordVPN
NordVPN is one of the best VPN services available in the market. But it’s not only great for laptops and computers. It also works well with Firesticks so that you can use it to stream content anonymously. Best of all, NordVPN is so easy to set up.
NordVPN will also be your best bet for your Firestick if you value security over everything. You can access the geo-blocked content while ensuring your data is protected thanks to the AES-256-CBC cipher, known as the highest standard. On top of that, NordVPN also offers the SHA-512 hash function, which not many other VPN providers offer.
With NordVPN’s Firestick app, you can enjoy watching your favorite TV shows, news channels, or even online shopping channel from anywhere in the world, as there are no restrictions on accessing any website.
2. Surfshark
For those who prefer a basic and straightforward VPN service, Surfshark comes highly recommended. It is an excellent option for those who want to enjoy streaming content without worrying about geo-restrictions.
It unblocks websites and streaming services from anywhere in the world so that you can watch any television show or movie you want, no matter where you are. You can also access all other types of content in your country by using this service.
Perhaps the most considerable encouragement for getting Surfshark for your Firestick is the excellent value it delivers. There aren’t many competitors offering the same performance as Surfshark that come at lower prices.
3. ExpressVPN
ExpressVPN is a popular VPN service with an excellent reputation for protecting its users' privacy and security. It's also a great option for streaming media devices like the Amazon Fire TV Stick, making it an excellent choice for Firestick users.
ExpressVPN is the best VPN for Firestick because it offers fast and reliable service, top-notch security features, and servers in 94 countries. ExpressVPN also enables you to unblock geo-restricted streaming channels and enjoy content worldwide.
You can unblock geo-restricted content on popular streaming apps such as BBC iPlayer, Netflix, and Disney+. Though it has a heavier price tag than the rest, it’s worth it because of the fantastic connection speed (so it won’t lag as much) and the ability to connect to any server within just one click.
Unblocking Content With a VPN on the Amazon Firestick
For those of you who want to access geo-blocked content on your streaming sites, using a VPN with your Firestick would be ideal. Most VPNs tend to offer an app for Firestick, so all you need to do is search for the app.
Here’s a simple guide on how to search for a VPN:
Step 1: Open up the home screen
From the home screen, select Apps -> Categories -> Utility. Type in the search bar ‘VPN’ where you’ll see the options available. I highly recommend Surfshark or NordVPN since these are two of the best VPNs I’ve tried. They’re both speedy, easy to use, and reasonably priced.
Step 2: Install and Launch the VPN app
Before installing and launching the VPN, you should visit the VPN website and sign up for a subscription. When ready, you can click the Get to install the VPN on your Firestick. Once done, click the yellow icon button to launch the VPN. Then, you can enter the login details of your VPN as usual.
Also Read;
- Getting a YouTube Free Trial
- How to Change Region on Netflix
- How to Watch Live Sports on Stream2Watch
Comparing Roku vs. the Amazon Firestick

Among the available streaming devices, Roku is one of the closest competitors of Firestick. If you aren’t sure which to get for your home entertainment, here’s a brief comparison.
Video or Audio Quality
Most Roku devices offer 1080p, 4K, and HDR, except for the Roku Express. Other than that, the Roku Express 4K offers Dolby Vision. Only the latest Rokus are compatible with Dolby Atmos.
Most Firestick devices offer 1080p, 4K, and HDR except for the Firestick Lite and the standard Firestick, which doesn’t offer 4K. All Firestick models are compatible with Dolby Atmos.
Voice & Remote Control
Roku has its own voice system, but the functions are only limited to searching, launching an app, and controlling playback. However, you can also connect to your smart home devices and control them, such as displaying the live feed of your security cameras on TV.
As for the remote controls, basic Roku devices don’t offer a few functions, such as TV controls. If you want to set personalized shortcuts for your favorite channels, you can do so with the Enhance Voice remote.
Firesticks use Alexa and have the same functions as Roku, but with extra features such as weather reports, answering your questions, basically, everything that Alexa offers. The voice control is available all across the remotes.
If you have smart home devices, you can connect and control them without having to move physically. In other words, you can control the temperature or security camera from your couch with the Firestick.
You can also use your Firestick with Google Assistant, but the functions will be limited to only the basic ones.
Interface & Personalization
Roku gives you complete freedom to organize your apps on the home screen. That way, you’ll be able to access your preferred apps quickly. That’s not all, though. It also takes notice of your favorite directors or actors other than your TV shows or movies.
Additionally, you’ll also receive updates regarding any latest offers or discounts. In terms of aesthetics, you can choose from the themes available.
Unfortunately, you aren’t allowed to organize your apps as you please with your Firestick. The home screen will only display the frequently used ones and recommendations based on the content you’ve watched.
Another thing to note is that Amazon prioritizes content from Prime Video and displays it on your home screen. You might find that an inconvenience if that’s not your preferred streaming service. You can find the apps and channels you’ve installed at the bottom of the home screen.
Streaming Services or Channels Offered
Roku offers popular streaming services such as Netflix, HBO Max, and Hulu, alongside other channels such as Pluto TV, CBS News, etc. Various games are available, but only basic ones, such as arcade games.
You won’t have that many options other than streaming apps, as they mainly consist of TV channels or apps.
Firestick also offers popular streaming services, but not that many different channels like Roku. In terms of games, Firestick provides a broader range than Roku. Some of the popular games include Tetris and Asphalt 8: Airborne.
Note: As a whole, Firestick offers more than just streaming services. You can find more than 12,000 applications on the Firestick. For instance, you can browse social media such as TikTok or productivity apps.
Final Thoughts: Firestick Makes Streaming Easy
Whether you are on vacation or simply want to stream your shows and movies on your TV at home, the Amazon Firestick makes it easy for you to do so. The best part? The Firestick offers the most popular streaming apps, so you’ll be sure to find what you need.
Frequently Asked Questions on Amazon Firestick
The Amazon Firestick is a hardware add-on you can purchase and plug into a TV. It helps increase what you can do with your TV, for example, stream media, install apps, play games, etc. You can do almost anything available on the Android platform.
There is no monthly fee for using an Amazon Firestick. There are, in fact, a bunch of free channels available. However, the best content is generally on subscription channels. Prices for those may vary.
Most TV brands and models should work well for the Firestick. As long as there is an HDMI port, you’re good to go. After all, you need to plug your Firestick into that port to enable it to work with your TV.
Amazon Firesticks need WiFi for Internet connectivity which is necessary for most of their functions. You cannot use a network cable with Firesticks since they do not have a port that supports this feature.
No, there is no monthly fee for using the Amazon Firestick. You only need to pay for the device's purchase. Even the necessary Amazon account is free. You only need to pay for channels that are specifically designated as paid services.
Firesticks provide access to any channels that are publicly available. That includes local and international channels. Some of those channels may require a subscription fee to access. These fees go directly to the channel provider, not Amazon.