Whenever you're trying to troubleshoot problems when it comes to web browsers, the most common method would be to clear your browser cache and cookies. You may get confused if it's your first time trying to do so.
The process of clearing browser cache and cookies varies slightly depending on what device you use and the specific browser.
If you want to clear cache and cookies for a specific browser, click one of the links below to jump to that section;
Understanding Web Browser Cache and Cookies
Do you know how our web browsers save all of your credentials and personal information? Through web browser cookies! Instead of needing you to re-type login details and other information, cookies help your browser retain them for subsequent visits.
As for cache, it saves all the information on a website page, such as images, text, fonts, code, videos, etc. This caching reduces the overall loading time upon opening the specific web page.
Why Clear Your Browser Cache and Cookies?
Now, you might be wondering why you should even clear your cache and cookies in the first place if it makes your life a whole lot easier.
Let's talk about cookies. Having all of your personal information online for long periods increases the risk of strangers stealing your data. It may even cause your data to get sold to advertising companies that want to target you with ads.
As for cache, since it stores lots of different files, there might be problems with the files. You will have to delete them to get new versions of those files.
Also Read;
- How Does Incognito Mode Work?
- 5 Ways to Improve Internet Privacy
- 10 Free Private Browsers to Explore
How to Clear Cache and Cookies in Google Chrome
Here are the steps to clear cache and cookies in Google Chrome:
For PCs or Laptops
Step 1: Click the three vertical dotted lines on the top right
Then, click “More Tools.” Look for “Clear browsing data” which will appear as a pop-up.
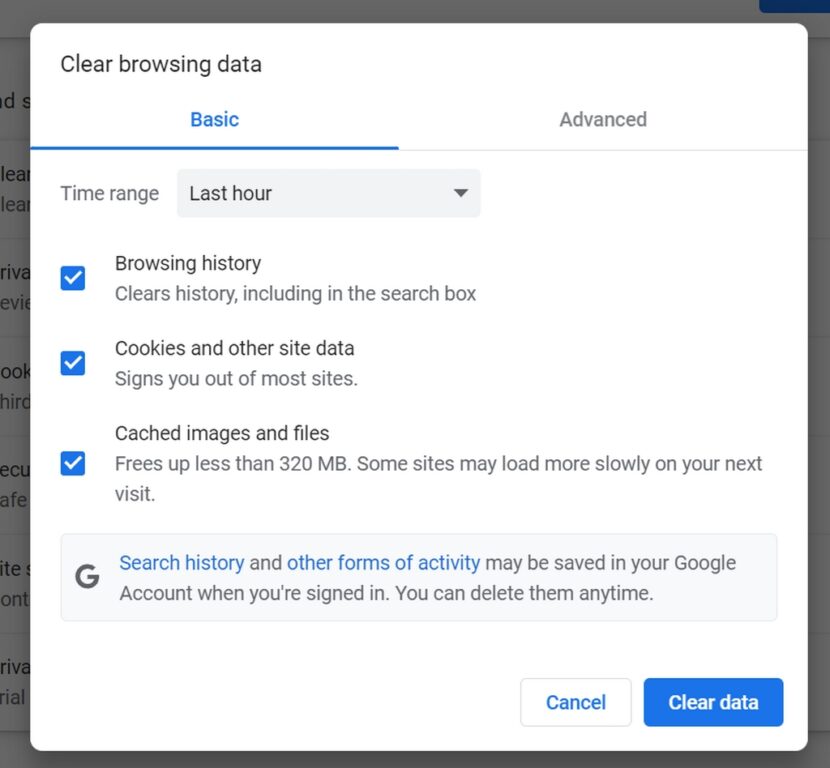
Alternative Method:
You can also skip the steps above by using keyboard shortcut keys. Press “Ctrl+Shift+Delete” to immediately prompt the “Clear browsing data” pop-up box.
Step 2: Click the “Basic” tab
You can choose the length of time to clear your data under “Time Range.” To completely
Make sure to check the “Browsing history,” “Cookies and other site data,” and “Cached images and files” options.
Step 3: Click the “Clear data” button
Your cache and cookies will be deleted.
On Android
Step 1: Open up your Chrome app on your Android device.
Step 2: Tap the three dots option located on the top right.
Step 3: Tap on “Settings.” Scroll down and look for “Privacy.”
Step 4: Scroll down to “Clear browsing data” and click the option.
Step 5: Check the relevant boxes under the “Basic” tab. You may also choose your desired time range to clear data.
Step 6: Tap the “Clear data” button.
On iOS
Step 1: Open up your Chrome app on your iOS device.
Step 2: Tap the three dots option located on the top right.
Step 3: Tap on “Settings,” then scroll down to look for “Privacy.”
Step 4: Then, tap on “Clear browsing data.” Check the “Cookies, site data” option.
Step 5: Then, tap on the “Clear browsing data.” Select “Done.”
How to Clear Cache and Cookies in Mozilla Firefox
Here are the steps on how to clear cache and cookies in Mozilla Firefox:
On Computers/Laptops
Step 1: Click the hamburger menu on the top right corner with three horizontal lines
Look for the “Settings” option.
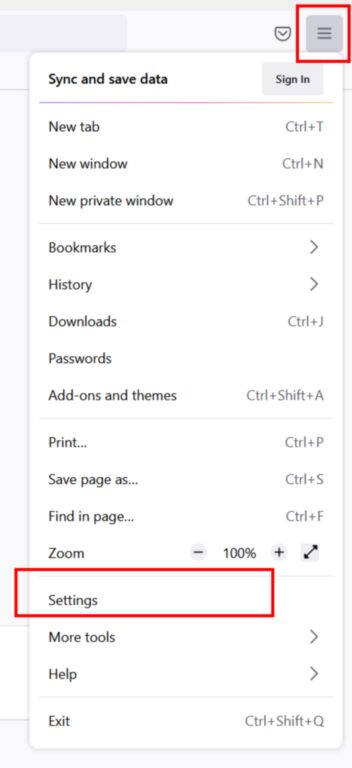
Step 2: Select the “Privacy & Security” tab
Once you've selected the tab, scroll down until you see the “Cookies and Site Data” section.
Then, click the “Clear Data” button.
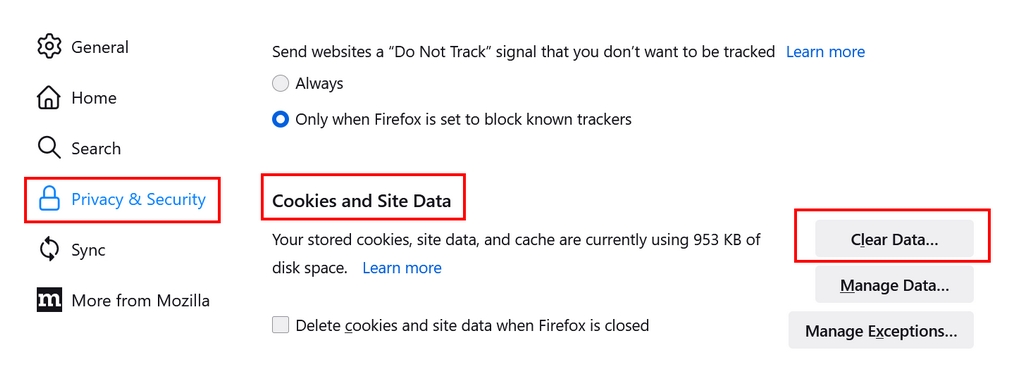
Step 3: Check the respective options
A pop-up will appear. Ensure you've selected the “Cookies and Site Data” and “Cached Web Content” options. Then, click the “Clear” button.
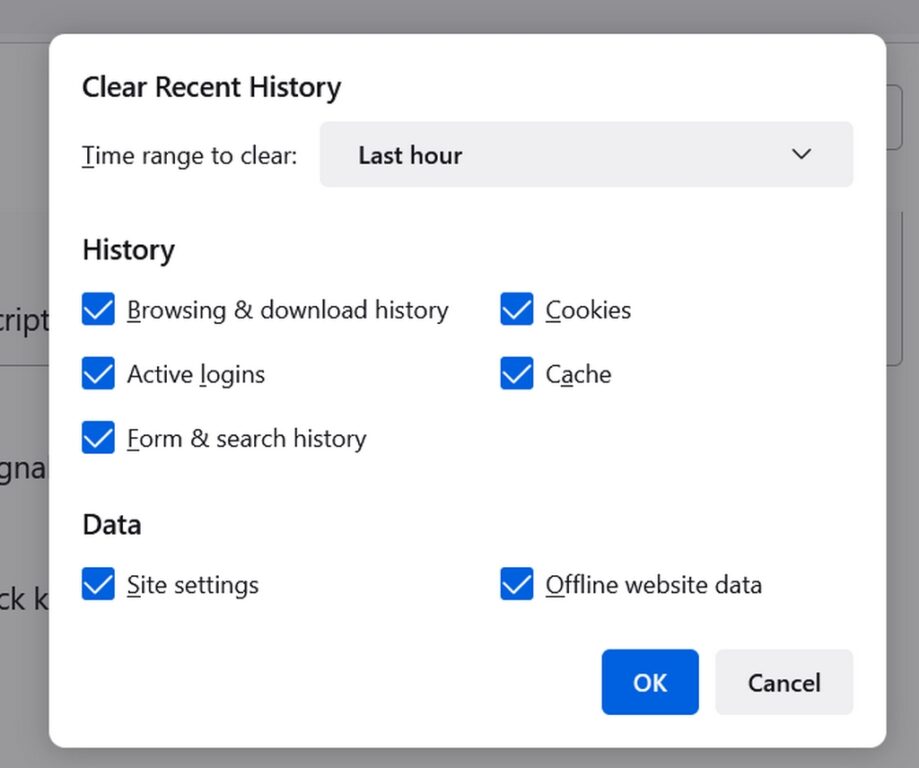
Step 4: Click the “Clear Now” button
Once the confirmation box appears, click the button, and it'll be completely erased.
Alternative Method:
You can also quickly open the Clear Recent History window with the keyboard shortcut keys “Ctrl+Shift+Delete.”
You'll also have the option to choose the length of time to delete your data. Check all of the options and then click the “OK” button.
On Android
Step 1: Open up the Firefox app on your Android device.
Step 2: Tap on the three dots located on the right. Tap on “Settings.”
Step 3: Scroll until you find “Privacy & security.” Select the “Clear private data” option.
Step 4: Then select the “Cookies & active logins” option.
Step 5: Once you've chosen your desired options, tap on “Clear data.”
On iOS
Step 1: Open up the Firefox app on your iOS device.
Step 2: Tap on the horizontal lines located on the right side. Tap on “Settings.”
Step 3: Scroll down until you see “Privacy.”
Step 4: Select the “Clear private data” option.
Step 5: Then tap on “Clear private data.”
How to Clear Cache and Cookies in Microsoft Edge
Here are the steps to clear cache and cookies in Microsoft Edge:
On PC/Laptops
Step 1: Click the hamburger menu on the top right with three horizontal lines. Look for “Settings”
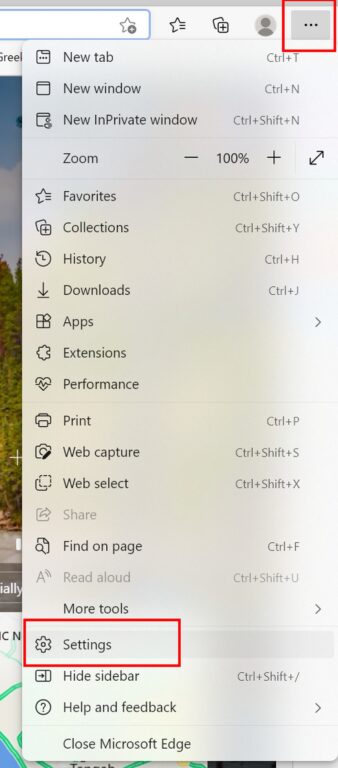
Step 2: Click the “Privacy, search and services”
Click the “Privacy, search, and services” tab on the left sidebar menu. Scroll until you see the “Clear browsing data” section. Then, click the “Choose what to clear” button.
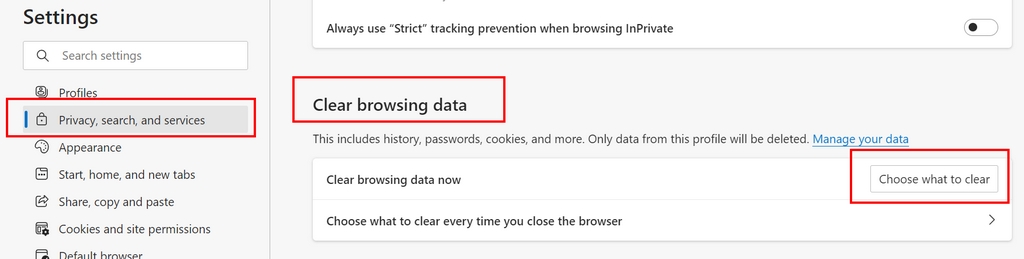
Step 3: Check the data you wish to clear
You'll have a few options to choose from. You may pick the data you'd like to clear.
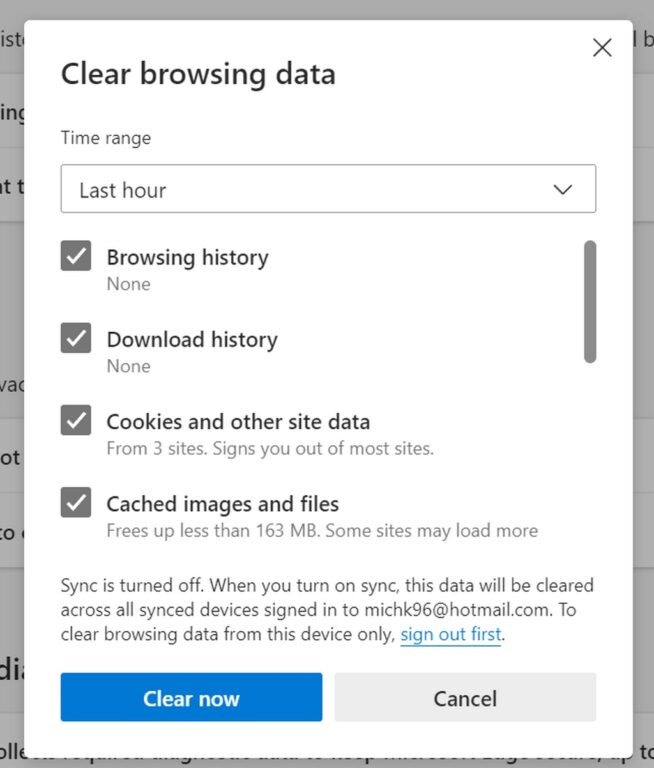
Step 4: Click the “Clear now” button
Once you've checked the necessary options, click the “Clear now” button to clear the cache and cookies.
On Android/iOS
Step 1: Open up the Edge app on your mobile device.
Step 2: Tap on the three dots located at the bottom. Then, tap on “Settings.”
Step 3: Then, tap on the “Privacy and Security” option. Tap on “Clear browsing data.”
Step 4: Check the “Browsing history” and “Cached images and files” options.
Step 5: Tap the “Clear” option to confirm.
How to Clear Cache and Cookies in Safari
Here are the steps to clear cache and cookies in Safari:
On macOS
Step 1: Click “History”
Located on the top menu bar, click “History.” Then, click the “Clear History” option.
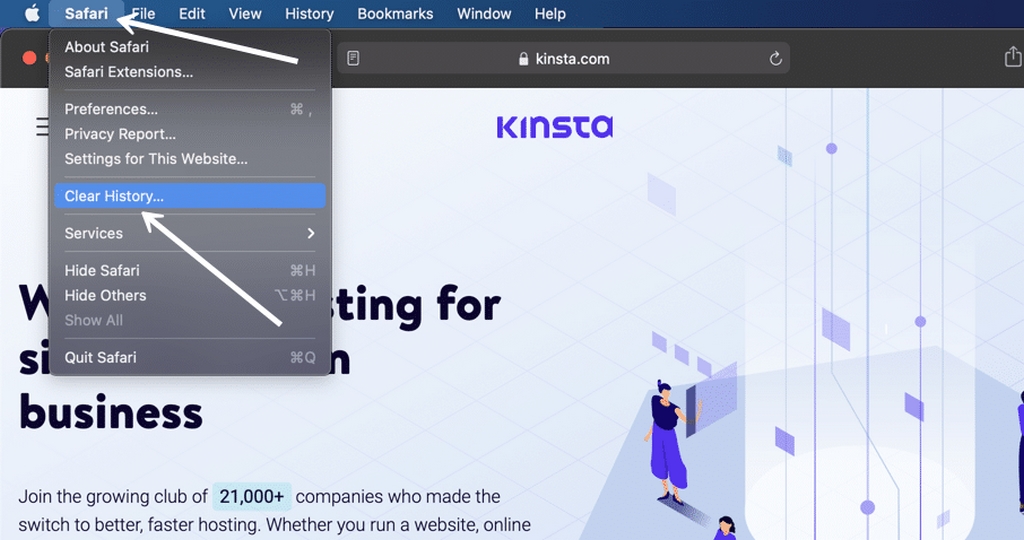
Step 2: Choose your desired time frame
You'll have the option to select the length of time to clear your data.
Step 3: Click “Clear History”
Then, confirm the data clearing by clicking the “Clear History” button.
On iOS
Step 1: Open the Safari app on your iOS device.
Step 2: Tap “Settings” and tap “Safari.”
Step 3: Then, tap “Clear History and Website Data.”
Step 4: Then, tap “Clear History and Data” to confirm.
How to Clear Cache and Cookies in Opera
Here are the steps to clear cache and cookies in Opera:
On Computers/Laptops
Step 1: Click the icon that looks like a clock on the bottom left menu.
It's also known as the History icon. Once you've clicked it, your history will appear.
Step 2: Click the “Clear Browsing Data” button
Once you've clicked the button, the options to clear your desired data will appear.
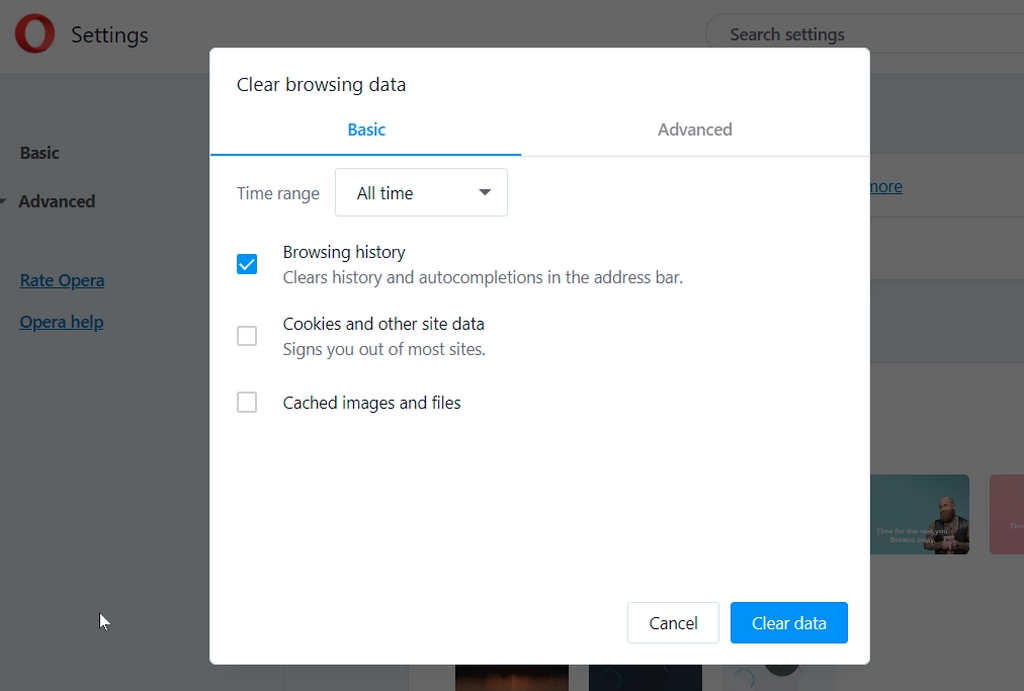
Step 3: Click the “Basic” tab
You can choose the duration of the time you'd like to clear. Check all of the options that you wish to remove.
Step 4: Click the “Clear data” button
Your data will be cleared immediately once you click the button. In some cases, it may take slightly longer – for example, if you have a lot of content stored locally.
On Android/iOS Devices
Step 1: Open up the Opera mobile app on your device.
Step 2: Tap on the user icon menu located on the bottom right.
Step 3: Tap on the settings icon, which looks like a gear.
Step 4: Tap on “Privacy.” Then, tap on “Clear data…”.
Step 5: Check your desired settings to clear your data.
Step 6: Tap on the “Clear Data” button.
How to Clear Cache and Cookies for Brave Browser
Here are the steps to clear cache and cookies for Brave:
On Computers/Laptops
Step 1: Click the hamburger menu, which are three horizontal lines located on the top right.
Look for the “Settings” option and click it.
Step 2: Click “History” tab
From here, you'll see your browsing history displayed.
Step 3: Click “Clear Browsing History Data” located on the left side
Choose the “Basic” tab. You can choose your desired time range to clear your data alongside other options.
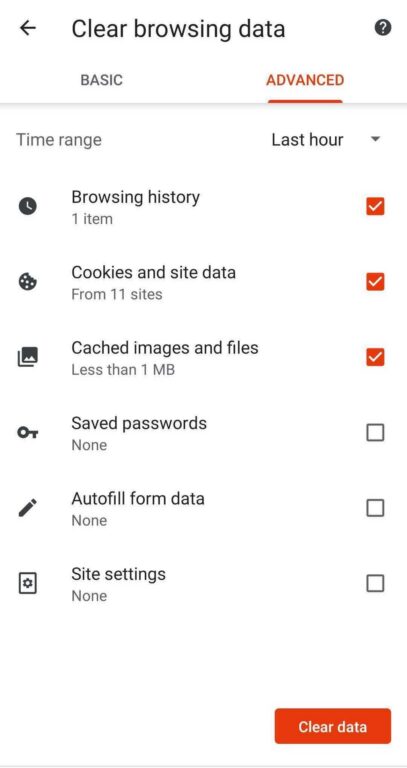
Step 4: Click the “Clear data” button
Once you've selected your desired options, click the button, and your cache and cookies will be cleared.
On Android/iOS Devices
Step 1: Open up the Brave browser app on your device.
Step 2: Tap the menu icon located on the top right. Tap on “Settings.”
Step 3: Then, tap on “Privacy.”
Step 4: Tap on “Clear browsing data.” You can select the data you want to clear from your browser.
Step 5: Tap on the “Clear data” button.
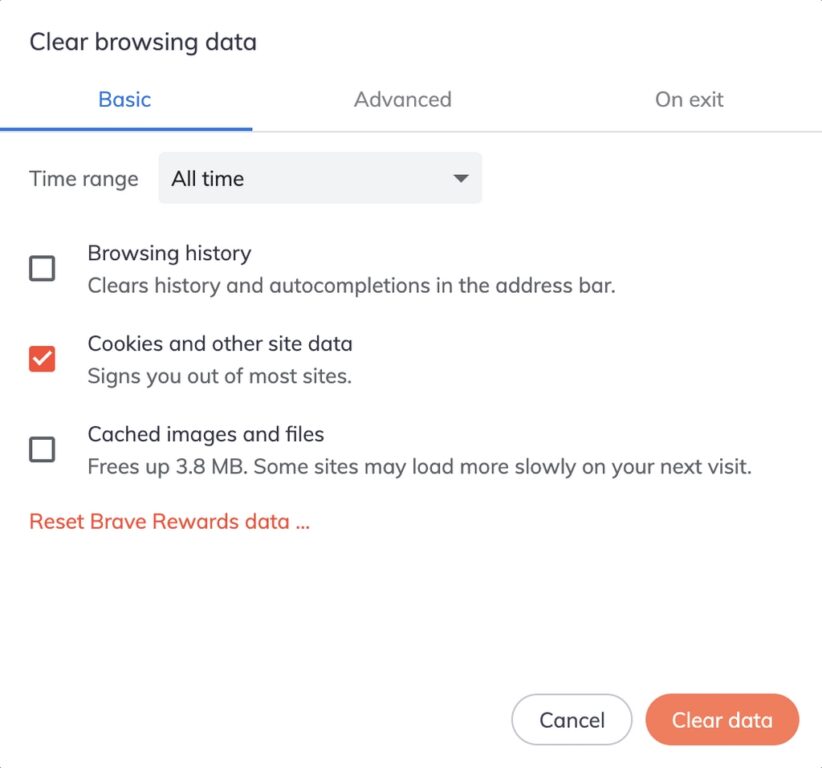
Final Thoughts: How Often to Clear Your Browser Cache and Cookies?
Though there are pros to clearing the cache and cookies in your web browser, you'll also have to consider the cons.
For instance, it'll be inconvenient as you'll have to re-enter all your credentials and URLs. Nothing will be saved anymore. This includes remembering the websites you've accessed within a particular network.
However, if privacy is your main concern, then all the more reason you should clear the cache and cookies in your web browser frequently. After all, you should be using a password manager to keep your credentials secure.