As a PC gamer, there's nothing more frustrating than experiencing slow download speeds on Steam. Waiting hours for a game or update to finish downloading can be a buzzkill, especially when you're eager to dive into the latest releases.
Fortunately, there are several steps you can take to troubleshoot and optimize your Steam download speeds. This article will explore practical techniques to fix slow download speeds on Steam and ensure a smoother gaming experience.
Additionally, we will discuss the role of Virtual Private Networks (VPNs) and how they can enhance your Steam downloads. So, let's get started and accelerate your gaming adventure!
Check Your Internet Connection Speed
Before diving into Steam-specific fixes, ensuring your internet connection is stable and performing optimally is essential. Here are some steps to follow:
Conduct a Speed Test
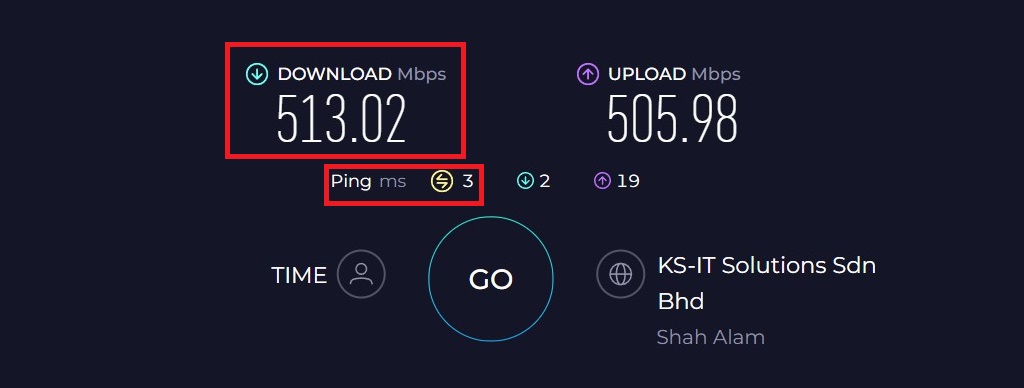
Use reputable websites such as Ookla's Speedtest or Fast.com to measure your internet speed. Compare the results with your subscribed plan to identify any discrepancies. You can visit the Speedtest website at www.speedtest.net.
Connect via Ethernet Cable
If you're using a Wi-Fi connection, connect your PC directly to the router using an Ethernet cable. Wired connections generally offer faster and more stable speeds than wireless connections.
Close Bandwidth-Intensive Applications
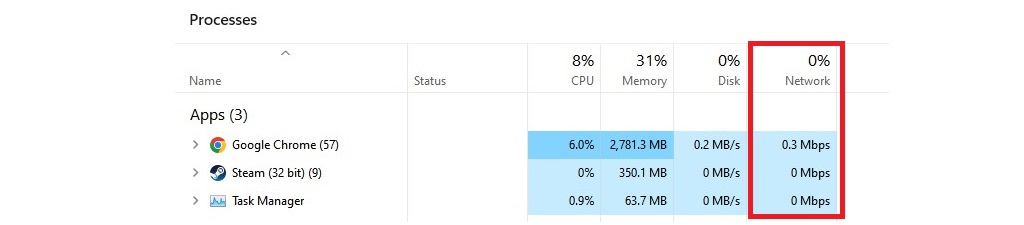
Close any bandwidth-hungry applications or streaming services running in the background, as they can consume valuable bandwidth and slow down your Steam downloads.
Optimize Your Steam Download Settings
Some settings in Steam can also invariably affect your download speeds. If you've been getting slow download speeds on Steam, look at these settings and tweak them accordingly.
Change Your Download Region
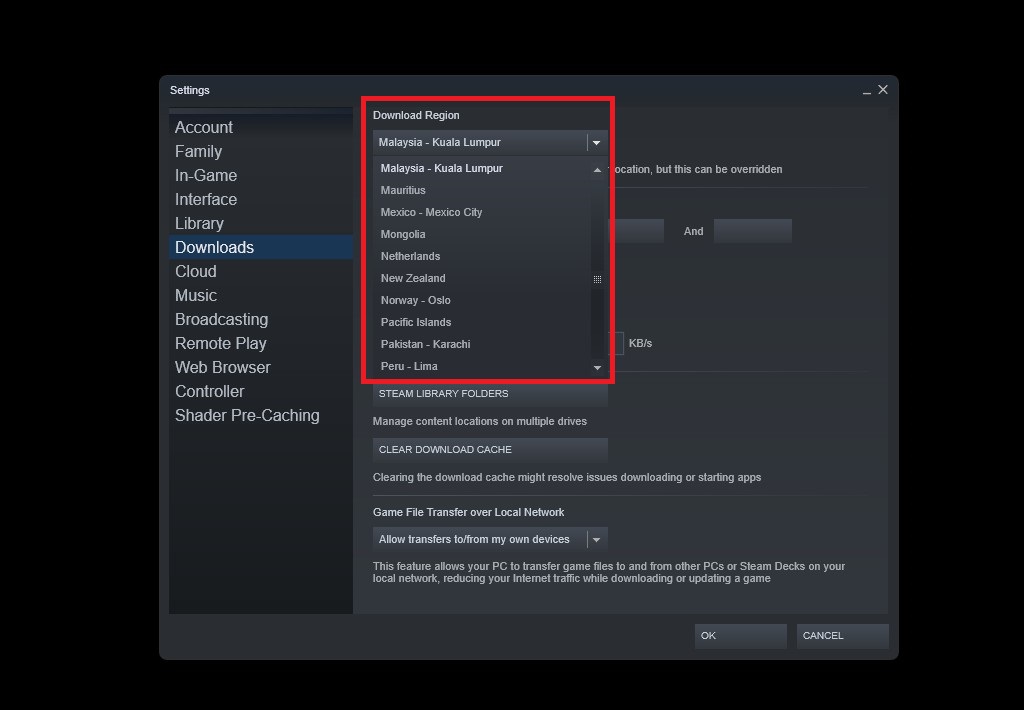
Steam allows you to choose a download region. Switching to a different region can sometimes improve download speeds, especially if your current region is congested. To change your download region, follow these steps:
- Open Steam and go to “Steam” in the top-left corner.
- Select “Settings” and navigate to the “Downloads” tab.
- Click on the drop-down menu under “Download Region” and choose a different region near your location.
Adjust Download Restrictions
Steam provides options to limit your download speeds. While this can help avoid bandwidth saturation, it might inadvertently limit your speeds. Ensure the download speed limits are set to “No Limit” or a high value to maximize your download speed potential.
Clear Your Steam Download Cache
Over time, the Steam download cache can accumulate data that may affect performance. Clearing the download cache can help resolve potential issues and improve download speeds.
Here's how you can clear the download cache:
- Open Steam and go to “Steam” in the top-left corner.
- Select “Settings” from the drop-down menu.
- In the Settings window, click on the “Downloads” tab.
- Click on the “Clear Download Cache” button.
- Steam will prompt you to confirm the action. Click “OK” to proceed.
- After clearing the cache, restart Steam for the changes to take effect.
Check Firewall and Antivirus Settings
Sometimes, firewall or antivirus software can interfere with Steam's download speeds. Ensure that Steam is added as an exception in your firewall or antivirus software, allowing unrestricted internet access.
Disable Your VPN or Use Split Tunneling
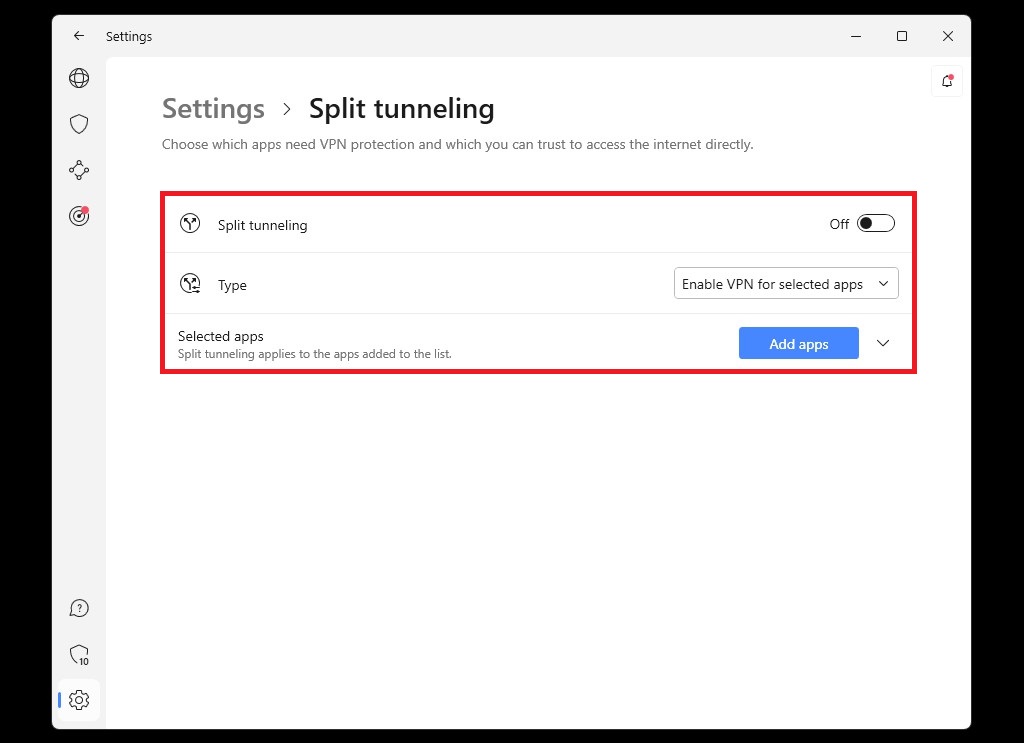
Disabling your VPN can improve Steam download speeds because VPNs introduce an additional layer of encryption and rerouting of your internet traffic. While this encryption is essential for privacy and security, it can also slightly reduce download speeds due to the extra processing required.
Disabling your VPN removes this additional layer and allows your internet traffic to flow directly to and from Steam servers without encryption or rerouting.
However, it's worth noting that the impact of disabling your VPN on Steam download speeds may vary depending on several factors, including your internet connection quality, the distance between your location and the Steam servers, and any network congestion or throttling by your internet service provider (ISP).
Testing your download speeds with and without the VPN enabled is recommended to determine if there is a noticeable difference.
Enable Split Tunneling on Your VPN
On the other hand, split tunneling is a feature provided by some VPN services that allow you to choose which applications or websites use the VPN connection and which ones bypass it. Split-tunneling can be beneficial for Steam download speeds in the following ways:
By configuring split tunneling, you can prioritize your Steam client to use your regular internet connection instead of the VPN. This way, your Steam download traffic bypasses the VPN's encryption and routing, allowing for a faster and more direct connection to the Steam servers.
Optimize Your PC and Network Settings
Optimizing your PC and network settings can significantly improve Steam download speeds. Here are some steps you can take:
Update Network Drivers
Outdated or faulty network drivers can negatively impact your internet connection speed. To ensure optimal performance, regularly update your network drivers. Visit the manufacturer's website or use driver updating software to download and install the latest drivers for your network adapter.
Adjust Windows Auto-Tuning Level
Windows operating systems have an ” Auto-Tuning ” feature that dynamically adjusts the receive window size to optimize network performance. However, in some cases, this feature may cause issues and result in slower download speeds.
To disable Auto-Tuning, open Command Prompt as an administrator and enter the following command: “netsh interface tcp set global autotuning=disabled”. Press Enter and restart your PC for the changes to take effect.
Optimize Windows Power Settings
Windows power settings can affect network performance, especially for wireless connections. Set your power plan to “High Performance” mode for maximum network performance. This prevents your PC from entering power-saving modes that may reduce network speeds.
Final Thoughts on Slow Download Speeds on Steam
By checking your internet connection, optimizing your PC and router settings, utilizing download manager software, and considering an internet plan upgrade, you'll enjoy faster download speeds and a smoother online experience.
Remember, each situation is unique, and the effectiveness of these strategies may vary depending on factors such as your ISP, hardware, and network conditions. Experiment with different techniques and monitor the results to find the best combination.
Don't let slow download speeds dampen your productivity or enjoyment. Take control of your internet connection, implement these tips, and savor the swift and efficient downloading experience you deserve!
Also Read;
- Best WiFi Routers for Home
- Home Network Setup: Easy Steps to Better Security
- How to set up a VPN on Your Router
- What is My IP Address?