Today, we're diving deep into VPNs, or Virtual Private Networks. More specifically, we'll walk you through how to set up a VPN on your Samsung Smart TV. By the end of this guide, you'll be streaming content from all over the globe while keeping your data secure and private.
Why set up a VPN on your smart TV? From protecting your online activities to bypassing geographical content restrictions, VPNs can enhance your streaming experience in several ways. Let's explore this further.
Why You Need a VPN on Your Samsung Smart TV
A VPN is a service that creates a private, secure network over a public one. Think of it as a tunnel through the internet that keeps your online activity hidden from prying eyes. This is especially useful if you're concerned about your internet service provider (ISP) or any third-party tracking your activities.
Moreover, a VPN masks your IP address, making your device appear to be accessing the internet from a different location. This is where the fun begins for streaming enthusiasts.
Have you ever tried to watch a show only to find it's unavailable in your region? With a VPN, you can “teleport” your Samsung Smart TV to a country where the show is accessible, bypassing those pesky geographic restrictions.
The Problem: Samsung Smart TVs Don't Natively Support VPNs
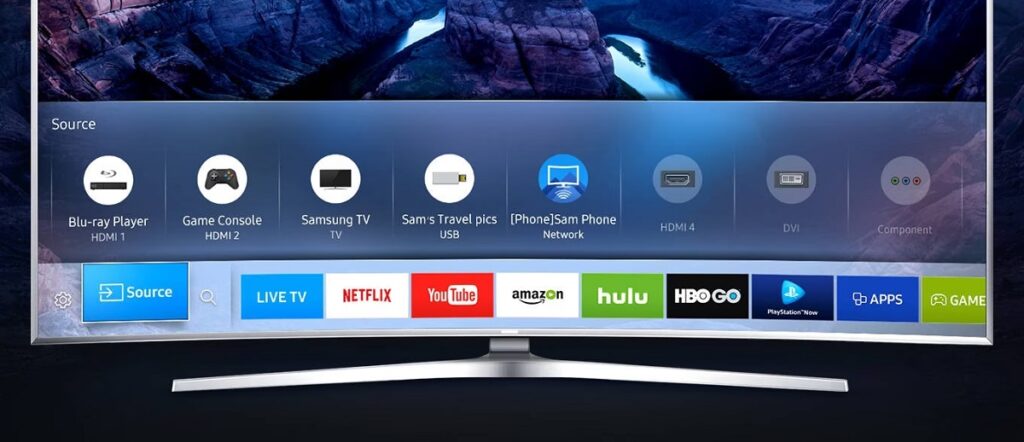
Setting up a VPN directly on your Samsung Smart TV can be a great way to access content that may be blocked in your location. However, Samsung TVs run on Tizen OS, which does not natively support VPNs.
Because of this, using a VPN on Samsung Smart TVs is unnecessarily complex. Here are a couple of options:
Solution 1: Connect Your Samsung Smart TV to a VPN Router
This method involves configuring your router to connect to the VPN service. This allows any device connected to your home network, including your Samsung Smart TV, to utilize the VPN service.
The exact process varies depending on your router model, but it typically involves logging into your router's settings and entering the VPN server details provided by your VPN service. This method ensures that all the devices connected to your router benefit from the VPN connection.
However, the downside is that it may slow down your internet connection, as all data is routed through the VPN server. Also, not all routers support VPN configurations, and the process can be complex for users who are not tech-savvy.
To learn how to set up a VPN on your router, refer to our guide on How to Setup a VPN on Your Router.
Solution 2: Use a VPN DNS on Samsung Smart TV
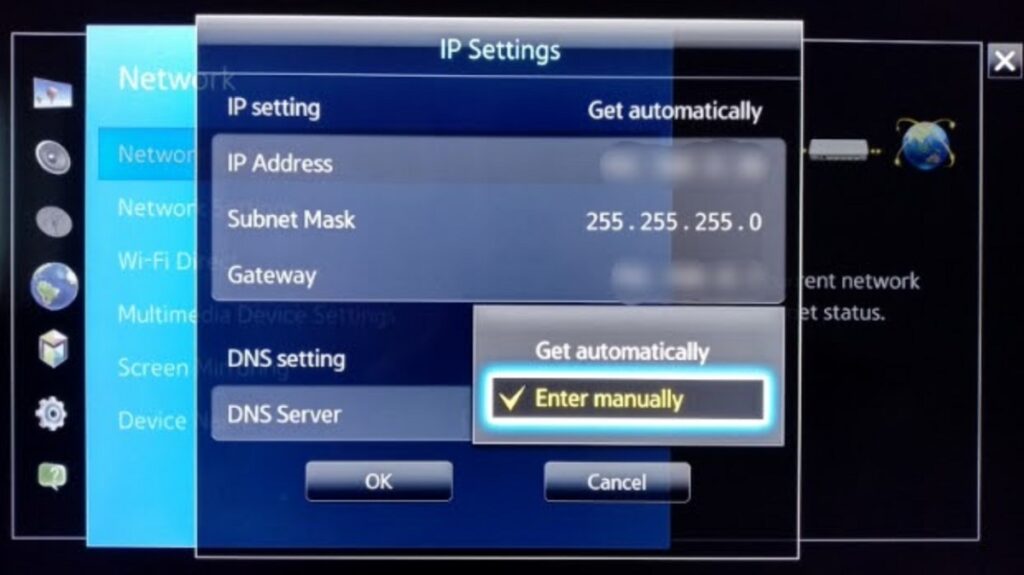
Some of the better VPN service providers operate private DNS servers. These DNS servers can help you bypass geo-restrictions from your Samsung Smart TV. You don't need to install any applications to use the private DNS.
This method of bypassing geo-restrictions offers faster Internet connections than a VPN. However, you won't get the encryption benefits of a full VPN connection. This is a close-to-ideal solution since Samsung Smart TVs don't natively support VPNs.
Here's how you can do it:
- Get Your VPN's DNS Server IP
- Press the “Menu” button on your Samsung Smart TV remote.
- Select “Settings” or “Network,” depending on your TV model.
- Choose “Network Status” and then “IP Settings.”
- Change “DNS Setting” to “Enter Manually.”
- Now, input the DNS Server IP you got from your VPN service.
- Press “OK” to save your settings.
Now, try accessing the previously geo-restricted app or content. If the DNS setup was successful, you should be able to access it.
Remember, using a VPN's DNS only changes your perceived location and doesn't provide the same level of security or privacy as a full VPN connection. You should consider setting up a VPN on your router if you want full encryption and privacy.
Different VPN providers may name this service differently. For example, NordVPN calls their Private DNS “SmartPlay,” while Surfshark calls it “Smart DNS.” If you aren't sure where to find the settings, contact your VPN provider and ask their support team.
Solution 3: Share a VPN Connection via Windows to Your Samsung Smart TV
If installing a VPN on your router sounds too technical, another method is to set up a VPN on your PC or Mac and use it as a virtual router or hotspot for your Samsung Smart TV. This method is relatively straightforward and requires no physical adjustments to your hardware.
Setting Up The Connection With an Ethernet Cable
For those who prefer wired connections, setting up a VPN with an Ethernet cable is a viable option. It's relatively straightforward and works with any version of Windows 7 and up. You only need an Ethernet cable, your PC, and your Samsung Smart TV.
- Connect the Ethernet cable to your Windows PC and your Smart TV.
- Ensure your VPN is installed but inactive on your PC.
- Access your network connection settings. If you're using Windows 10 or 11, search for “view network connections.” For Windows 7/8 users, you'll find this in the Network and Sharing Center under “change adapter settings.”
- Find the VPN connection. It's usually labeled as the name of the VPN (like “ExpressVPN”) or as “TAPadapter.”
- Right-click on the connection, select “Properties,” and navigate to the “Sharing” tab.
- Check the box that starts with “Allow other users to connect…” and then under “Home Networking Connection,” select LAN or Local Area Network from the drop-down list.
- Save these new settings and restart both your PC and the TV. Once they're back on, turn on the VPN. Now, your Smart TV should route through the VPN.
Setting Up The Connection via WiFi
You can set up your PC or Mac as a virtual router or hotspot to go wireless. This method works best with Windows 10 and 11.
- Verify if your device can broadcast WiFi. Open the Windows command prompt by typing “cmd” in the search bar. Then, type “netsh wlan show drivers.” Look for a line that says “hosted network supported.” If it says “yes,” you're good to go. If it says “no,” you'll need an Ethernet cable.
- Go to “Settings” and then to “Network & Internet.” Look for the entry for the mobile hotspot and turn it on.
- If this is your first time using the hotspot, set the “Share My Internet Connection Over” toggle to WiFi and create a username and secure password for the hotspot.
- Scroll to “Related settings” and click “Change adapter options.”
- From here, the steps are the same as in the previous section: find the VPN connection, go to “Properties,” and in the “Sharing” tab, check the box that starts with “Allow Other Users to Connect…” Then, under “Home Networking Connection,” pick LAN or Local Area Network from the drop-down list.
That's it! Now try to access the new hotspot network from your Samsung Smart TV. If you did everything right, it should pop up. Connect to it like you would any other network. Your PC is now a virtual router, and your Samsung Smart TV is connected to a VPN.
Best VPN for Samsung Smart TVs
While many VPN providers exist, only some are well-suited for smart TVs. I'd recommend ExpressVPN, NordVPN, and Surfshark, owing to their speed, extensive server locations, and excellent privacy policies.
There are several factors to consider: the VPN's speed, server locations, and privacy policies. Here's a list of VPNs that we recommend for Samsung Smart TVs;
Unlocking the Full Potential of Your Samsung Smart TV with a VPN
Setting up a VPN on your Samsung Smart TV can initially seem daunting, but with the proper guidance, you can navigate the process quickly. Whether you use your Windows computer as a VPN router or install a VPN directly on your router, you're opening up a world of previously inaccessible content.
Choosing the right VPN service is crucial in this process, and services like NordVPN, Surfshark, and ExpressVPN are all worthy considerations. Each offers unique features that cater to different needs, whether a more extensive server network, unlimited device connections, or superior streaming speed.
Remember that while VPNs offer many benefits, they should be used responsibly. Respect the terms of service for each streaming platform, and remember that the legalities of using a VPN can vary by country.
Happy streaming!