Amazon’s Firestick is a solid alternative to cable TV, giving you an excellent streaming experience. If you already have or plan to purchase one, here's everything you need to know about your Firestick Remote.
In the past, we pretty much restricted our TV viewing experience to our respective cable providers. We find ourselves tied to whatever content they offer in addition to the high tagged price. Streaming is now the fad, thanks to technological advancement. There are varied streaming options to choose from. Most are affordable, causing them to be formidable against cable TV.
Understanding Your Firestick Remote

Firestick has several models differentiated by the supported features and streaming capability (4K ultra-HD and Dolby Vision). The 3rd Generation model supports the Alexa Voice feature that allows you to use your voice to search and launch shows across apps. Hence, the Bluetooth remote has a built-in microphone allowing you to use voice commands to control your TV.
Each Amazon Fire TV Stick comes packed with a remote, power adapter, 2 AAA batteries, HDMI extender, USB cable, and the Fire TV Stick plug-in. Familiarize yourself with the buttons on your Firestick remote, especially the ‘Home,' ‘Select,' and ‘Back‘ buttons.
To use the remote, your handy remote must pair with your TV first. Here's how to pair your Firestick remote with the TV:
- Grab your Firestick and press while holding the Home button on the remote for 10 seconds.
- A blue light on your remote should flash a few times (there will also be an on-screen message confirming that your remote has been paired.
- If you don't see either, try unplugging the Firestick from the power source and removing its batteries. Then, reconnect the Firestick and add the batteries back in. Repeat the steps above.
What Causes Your Firestick Remote to Stop Working?
When you're all geared to catch up on your TV viewing experience, you realize you cannot locate your remote or it does not work. You scowl in frustration, maybe hurl a few words here and there. Whatever it is, you cannot operate your Firestick. Instead, spend your time looking for a solution.
If you've lost your remote, look more earnestly for it or replace your remote. If your Firestick remote does not work, be patient while troubleshooting the issue. Many reasons explain why your Firestick remote stopped working.
They range from battery issues to nearby devices that interfere with your remote. If all else fails, reset your Firestick to its factory settings and try again.
Here are some common reasons a Firestick remote stops functioning:
- Improperly inserted batteries or low battery charge.
- Not being correctly paired with the TV before use.
- It's out of Bluetooth range (about 30 feet).
- The path between your remote and Firestick is blocked. Obstructions reduce the range.
- Interference from other electronic devices.
- An incompatible remote replacement is used.
- Physical damage to the remote.
How to Pair a Replacement Firestick Remote
If somehow you have lost your remote and replaced it with a new one, here’s how to pair a replacement remote:
- Press the ‘Home‘ button on your new Firestick remote and hold it for 10 seconds.
- You should see a blue light on your remote flash several times or an on-screen confirmation message.
How to Add More Firestick Remotes

Each Firestick can pair with up to seven remotes. We're unsure why you'd need that many, but there you go. If you want to pair more than a single remote, here's how you can do so;
- Go to ‘Settings.'
- Locate and select ‘Controllers & Bluetooth Devices.'
- Select ‘Amazon Fire TV Remotes‘ and then choose ‘Add New Remote.'
- Hold the ‘Home‘ button for 10 seconds to pair the additional remote.
- Once your new remote is recognized, press ‘Select‘ on your old remote.
- Both remotes will appear on the list and be ready to use.
- Repeat the steps above for other remotes.
How to Pair a New Firestick Remote When You Lost the Old One
If you have lost your Firestick remote, you can buy a new one. Meanwhile, you can configure your mobile device as a remote for your Fire Stick. Once your new remote arrives, you must use your mobile device to pair your new Firestick remote to the TV:
- Install and launch the Firestick app on your mobile device.
- Log in to your Amazon account in the Fire TV remote app.
- Select your Fire TV device (if you don't see this option, select ‘Add device‘ and then input your account login information). You should see a code appear on your TV.
- Key in the code in the app and then use your mobile phone as a remote.
- Select ‘Home‘ using your mobile device.
- Tap ‘Settings.'
- Select ‘Controllers and Bluetooth Devices.'
- Head to ‘Amazon Fire TV Remotes‘ and select ‘Add New Remote.'
- Take your new Firestick remote and hold the Home button until it's recognized.
- Tap ‘Select‘ on your mobile device. You should see your new remote appear on your list.
How to Pair an Unresponsive Firestick Remote
Out of the box, there should not be any issue pairing your new remote with the Firestick. By right, the pairing is automatic when you set it up the first time. However, things happen, and your remote can lose connection and become unresponsive.
Here's how to pair an unresponsive remote:
- Press the ‘Home’ button on your Firestick remote and hold for 10 seconds.
- You should see a blue light on your remote flash several times or an on-screen confirmation message.
- Unplug the Firestick from the power source if all else fails. Also, remove and insert the batteries back into the remote. Then, reconnect the Firestick. Repeat the above step by holding the ‘Home’ button for 10 seconds; this should work.
How to Reset Your Remote
Like other devices, your Firestick remote can hang, freeze, and not function. Fret not; a simple reset will be able to resolve this issue. Although the steps to reset are straightforward, resetting your Firestick erases your data, apps, and preferences. Hence, you'll have to set everything up again.
Bear in mind that different remote models require different steps when resetting. Here’s how to reset your Firestick Alexa Voice Remote (with volume and power buttons):
- Unplug your Firestick.
- Wait for 60 seconds.
- Press and hold the ‘Left,' ‘Menu,' and ‘Back’ buttons for 12 seconds ( all at the same time).
- Release the buttons.
- Wait another five seconds, then remove the batteries from your remote.
- Plug in your Firestick
- Wait for 60 seconds.
- Get some new batteries, and replace the old ones in your remote. Then press the ‘Home’ button.
- Your remote is paired successfully if you see the LED indicator blink blue.
- If this does not happen, try again and press the ‘Home’ button for 10 seconds; this should get the job done.
How to Pair a Compatible Remote
You can pair and use non-Firestick remotes, provided they are compatible. Amazon Fire TVs generally recognize certain types of Bluetooth profiles (A2DP, HID, SPP). You should check your remote's user manual to confirm the type of Bluetooth profile it uses.
Here's how to pair your non-Firestick remote:
- Locate ‘Settings‘ in your Fire TV menu.
- Select ‘Controllers and Bluetooth Devices.'
- Select ‘Other Bluetooth Devices.'
- Select ‘Add Bluetooth Devices.'
- Wait while your Amazon TV scans for your remote.
- The remote's name should appear in the device list on the screen. A confirmation message should appear informing you that your non-Firestick remote has been paired.
- Start using the non-Firestick remote as a regular Firestick remote.
How to Update Your Firestick Remote's Firmware
Keeping your remote's firmware up to date is crucial for ensuring optimal performance and accessing the latest features and improvements. Fortunately, updating the firmware is a simple process that can be done directly from your Firestick device.
- Check for Available Updates from the ‘Settings‘ menu.
- Select ‘Controllers & Bluetooth Devices‘ or ‘Remotes & Accessories‘ depending on your Firestick model.
- Select your Firestick remote from the list.
- Look for an option such as ‘Check for Updates‘ or ‘Update Firmware‘ and select it.
- A prompt will appear on the screen if an update is available for your remote. Follow the on-screen instructions to initiate the update process.
- Verify the updated firmware version by navigating to the remote settings menu and checking the displayed version number.
Troubleshooting Your Firestick Remote
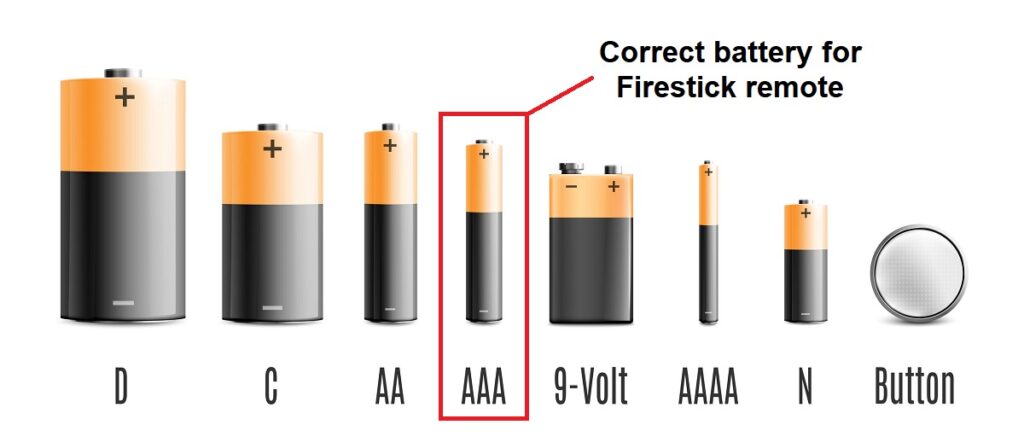
Troubleshooting your remote requires time and effort on your part. No worries, as several tips can help you troubleshoot your remote:
- Ensure your remote is within range. A typical Bluetooth range is 6-30 feet (the closer, the better).
- Try replacing the batteries, especially if you've been using them for a while—a Firestick remote uses two AAA batteries.
- Ensure the path between the controller and the TV is clear by removing anything near the remote and Amazon Fire TV that can interfere with the Bluetooth signal. Although Bluetooth does not need a line of sight, Bluetooth remotes are susceptible to interference.
- If your Fire TV device is inside an entertainment cabinet, remove it from the cabinet and check if your remote works.
- Resetting your remote can help fix the issue.
- Reset your Amazon Fire TV.
Your Firestick Remote is a Gateway to Entertainment
As technology evolves, staying informed about streaming devices' latest advancements and accompanying remotes is essential. With the Firestick remote, you can effortlessly navigate an extensive range of streaming options.
Remember to update your remote with the latest firmware and use new features or enhancements. By familiarizing yourself with the capabilities of your Firestick remote, you'll unlock a world of entertainment possibilities and enjoy a more personalized and immersive streaming experience.