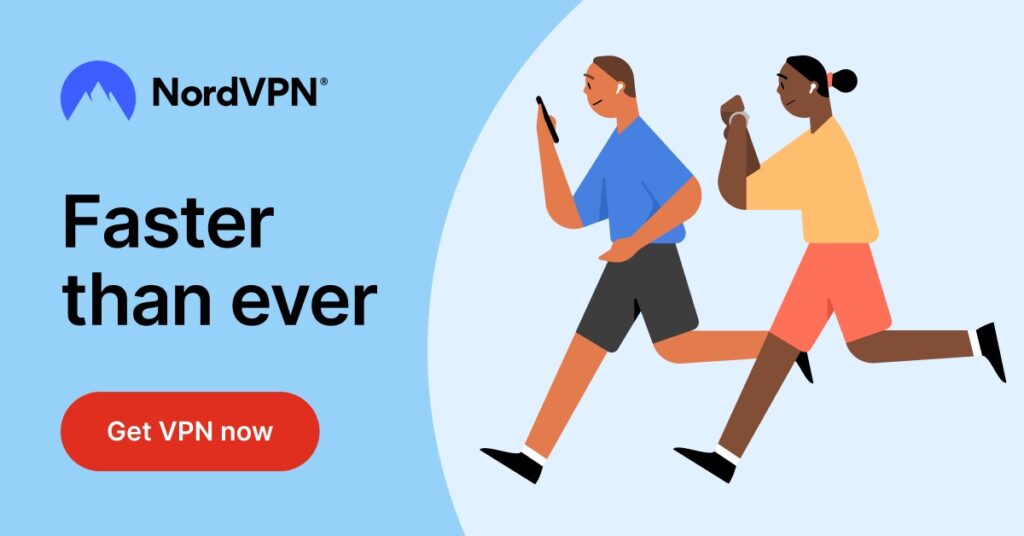I've been testing VPNs for years, and the time spent has given me the experience of what will or will not work. Those efforts can now help you test if your VPN works correctly. Ensuring that your VPN functions correctly is crucial to enjoying its full benefits.
VPNs have become essential for safeguarding our digital lives. These tools provide anonymity and protect your data from prying eyes by encrypting your internet connection and routing it through secure servers. Let's see how we can check your VPN to ensure it works as advertised.
VPN Test for DNS Leaks
A DNS leak can occur when your computer bypasses the VPN tunnel and uses your default DNS servers, revealing your location and identity. To check for DNS leaks, various online tools like DNSLeakTest.com and DNSleak.com can help.
These tests determine whether your DNS requests are routed through your VPN or leaking through your ISP. If your DNS requests are leaking, it clearly indicates your VPN is malfunctioning.
How to Fix DNS Leak
If you have identified a DNS leak while using a VPN, it is essential to address the issue promptly to maintain your privacy and security. Here are a few things you can try doing to fix a VPN DNS leak:
- Check your DNS settings to ensure they are correctly configured.
- Enable DNS leak protection on your VPN.
- Consider using alternative DNS servers
- Update your VPN client.
- Contact your VPN provider's technical support team.
- Consider using a firewall or VPN kill switch.
VPN Test for WebRTC Leaks
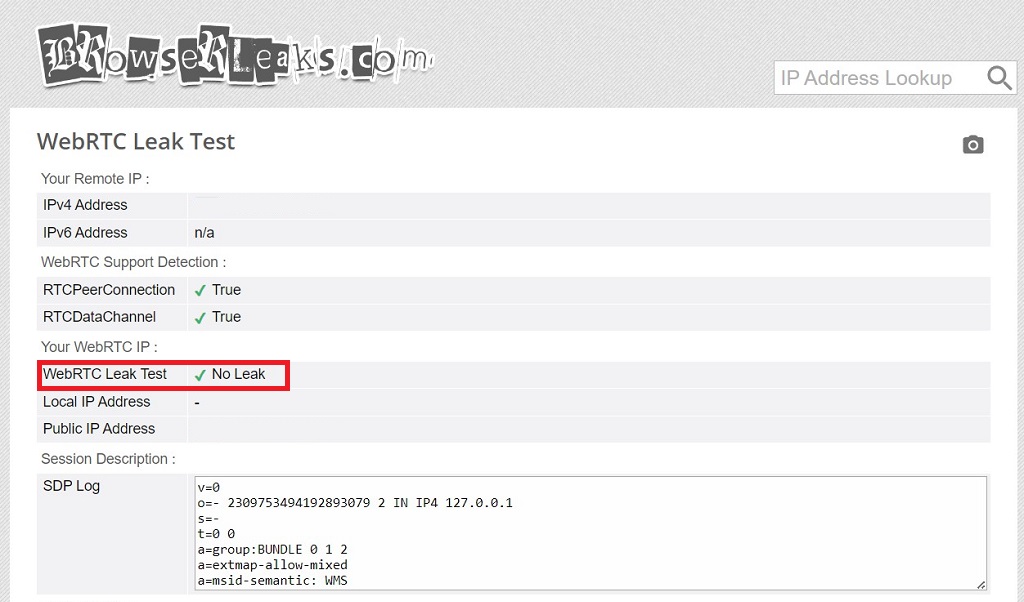
WebRTC is a technology used for real-time communication between web browsers. While it has many practical applications, it can also leak your IP address, bypassing your VPN's protection. To test your VPN for WebRTC leaks, follow these steps:
- Temporarily disable your VPN.
- Visit a WebRTC leak test website like browserleaks.com/webrtc.
- Run the WebRTC leak test and take note of your IP address shown.
- Enable your VPN and connect to a server.
- Revisit the WebRTC leak test website and rerun the test.
- Compare the IP address against the one you noted earlier. The result should be different since the VPN hides your IP.
How to Fix WebRTC Leak
If you have discovered a WebRTC leak during your VPN test, it is important to address the issue promptly to maintain your online privacy. One of the simplest ways to prevent WebRTC leaks is to disable WebRTC functionality in your web browser.
While this may affect some web-based applications that rely on WebRTC, it ensures your IP address remains hidden. Here's how to disable WebRTC in popular browsers:
Google Chrome: Install a browser extension like WebRTC Control or WebRTC Leak Prevent to disable WebRTC. These extensions block WebRTC from revealing your IP address. Alternatively, enter “chrome://flags/#disable-webrtc” in the address bar and enable the “Disable WebRTC” flag.
Mozilla Firefox: Type “about:config” in the address bar and press Enter. Accept the warning and search for “media.peerconnection.enabled”. Double-click on the preference to set it to “false” and disable WebRTC.
Safari: WebRTC cannot be disabled directly in Safari. Consider using a different browser or employing other methods mentioned below.
VPN Test for Speed
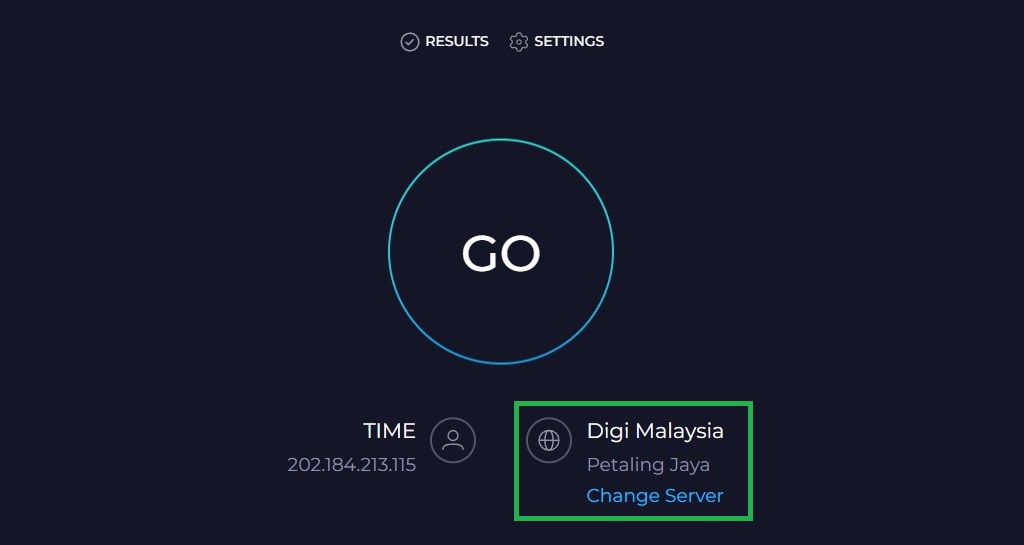
While VPNs provide security and privacy, they can impact your internet connection speed. Slower speeds can be a sign of an overloaded server or network congestion. Conduct speed tests with and without the VPN enabled to determine if your VPN affects your connection speeds.
I highly recommend Ookla's Speedtest.net site since it offers access to an extensive global network of servers. That way, you can get the most accurate speed readings possible. If the speed difference is significant, you are likely facing performance issues with the VPN.
How to Fix Slow VPN Speeds
Experiencing slow VPN speeds can be frustrating, but there are several steps you can take to address this issue. Here's a guide on how to fix slow VPN speeds:
- Connect to a VPN server closer to your location.
- Switch VPN protocols; Where possible, use WireGuard.
- Try different VPN servers.
- Disable background applications on your device.
- Adjust your VPN encryption settings.
- Disable IPv6 on your system.
- Update your VPN application.
- Restart your device and network equipment.
- Contact your VPN customer support.
Test Your VPN Kill Switch
A kill switch is an important feature that ensures your internet connection is severed if the VPN connection drops unexpectedly. It prevents your online activities from exposure to your ISP or other prying eyes.
Check if your VPN has a kill switch and test it by temporarily disconnecting your VPN connection. The kill switch functions correctly if your internet connection is promptly cut off.
How to Fix a VPN Kill Switch
Unfortunately, there isn't much you can do to fix a broken kill switch. Aside from trying to update your VPN software, the only way to address this issue is by contacting customer service for your VPN provider.
Test for Blocked VPN Connections
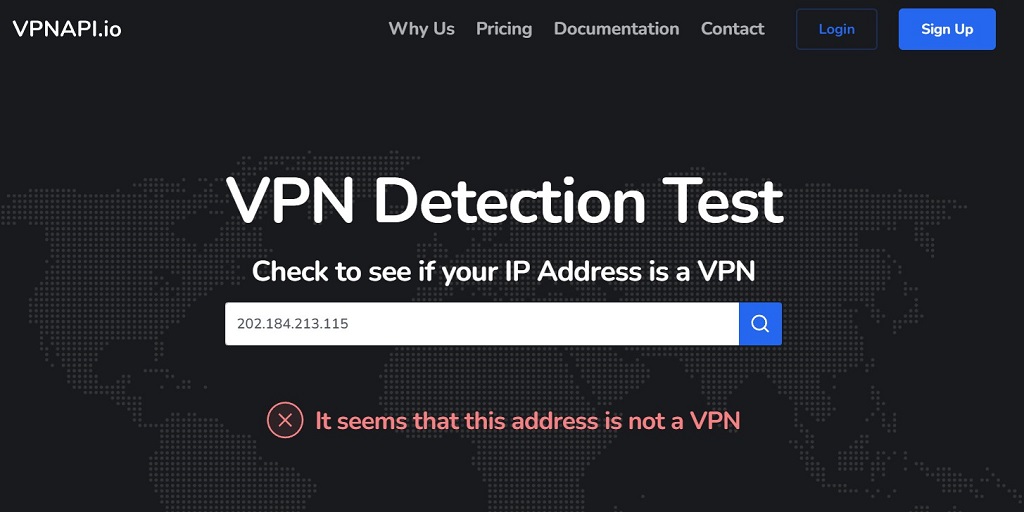
Testing for blocked VPN connections can help identify if your VPN is blocked or restricted by certain networks or regions. Here are some methods to test for blocked VPN connections:
- Test on different networks.
- Test with different VPN servers.
- Test with different VPN protocols.
- Observe connection behavior.
- Use an online VPN detection tool.
How to Fix Blocked VPN Connections
Encountering blocked VPN connections can be frustrating, but there are several steps you can take to attempt to fix the issue. Here are some possible solutions:
- Try different VPN protocols.
- Change your VPN server.
- Use obfuscated servers.
- Enable stealth mode.
- Configure firewall and antivirus settings.
- Change network or location.
- Use a different VPN provider.
Why Isn't My VPN Working?
Your VPN may not work for several reasons, even if your internet connection is stable. Here are some common reasons to consider:
VPN Server Issues
VPN servers can sometimes experience technical problems or become overloaded with user traffic, resulting in connection issues. If the VPN server you are trying to connect to is experiencing difficulties, it can prevent your VPN from working correctly.
Try connecting to a different server within your VPN provider's network to see if that resolves the issue.
VPN Protocol Compatibility
Different VPN protocols have varying levels of compatibility with networks and devices. Using an incompatible VPN protocol for your network or device can prevent the VPN from establishing a successful connection.
Try switching to a different VPN protocol, such as OpenVPN, IKEv2, or WireGuard, to see if it improves compatibility and allows the VPN to work.
Firewall or Antivirus Interference
Firewalls or antivirus programs on your device or network can sometimes interfere with the VPN connection. These security measures may block VPN traffic or incorrectly identify the VPN client as a security threat.
Temporarily disable any firewall or antivirus software and try connecting to the VPN again to see if it resolves the issue. Adjust your security software's settings to allow the VPN traffic if it does.
VPN Client Configuration Problems
Incorrect configuration settings within the VPN client can prevent it from establishing a successful connection. Double-check the settings within your VPN client to ensure the entries are correct. If you are still determining the correct configuration, contact your VPN provider's support for assistance.
Network Restrictions or ISP Interference
Some networks, such as public WiFi hotspots or specific corporate networks, may restrict VPN usage. These restrictions can block VPN connections or limit VPN functionality. Some Internet Service Providers (ISPs) may also actively interfere with VPN connections.
How to Fix a VPN That Isn't Working
VPN issues can have various causes, including network restrictions, software conflicts, or configuration problems. By following some troubleshooting steps, you can often resolve common VPN problems and restore the functionality of your VPN.
Here are some things you can try to fix a VPN that isn't working;
Restart Your Device
Sometimes, a simple device restart can resolve temporary glitches or connection issues. Restart your computer, smartphone, or other devices you are using to establish a VPN connection.
Verify Your VPN Credentials
Double-check that you are entering the correct username and password for your VPN account. Ensure that there are no typos or mistakes. If you are using a custom VPN client or configuration, verify that the settings match the credentials provided by your VPN provider.
Update Your VPN Client
Ensure that you are using the latest version of your VPN client. Developers regularly release updates to address bugs, security vulnerabilities, and improve compatibility with different operating systems. Updating to the latest version may resolve any known issues with your VPN client.
Switch VPN Servers
If you are experiencing issues with a specific VPN server, try connecting to a different server within your VPN provider's network. The server you are currently connected to may be experiencing technical difficulties or a high user load. Connecting to a different server can help determine if the issue is server-specific or more widespread.
Try a Different VPN Protocol
Experiment with different VPN protocols within your VPN client's settings. Some protocols may work better in certain network configurations or with specific ISPs. Common VPN protocols include OpenVPN, IKEv2, and WireGuard. Switching to a different protocol can help establish a successful VPN connection.
Temporarily Disable Your Firewall and Antivirus
Firewalls or antivirus software on your device can sometimes interfere with VPN connections. Temporarily disable any firewall or antivirus programs and try connecting to the VPN again to see if it resolves the issue. Adjust your security software's settings to allow VPN traffic if it does.
Final Thoughts: Test Your VPN for Peace of Mind
Regularly testing your VPN is essential, as network configurations and software updates can impact its performance and effectiveness over time. By staying vigilant and proactive, you can ensure that your VPN continues to provide the privacy and security you expect.
Choose a reputable VPN brand with robust security features, reliable server infrastructure, and responsive customer support. A trusted VPN provider can address any concerns, provide guidance on testing and troubleshooting, and ensure that your VPN operates optimally.